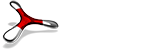仮想ディスクの拡張方法について説明します。
仮想化環境上でディスク容量が不足した際に参照してください。
動作検証環境
VirtualBox: 6.1.18
ゲストOS: Ubuntu 20.04 LTS
ホストOS: Windows 10
VirtualBoxのバージョン5.2.0以降では、VritualBoxマネージャー上でのGUIによる容量拡張がサポートされましたので、ホストOSに依らずに統一的な処理が可能です。今回は、そのGUIを利用して拡張を行います。(よって、VirtualBoxは5.2.0+を使用してください。)
おおまかな流れとしては、
(i) VritualBoxマネージャーから、対象ゲストOSの容量を拡張 (ゲストOSの外側から拡張)
(ii) ゲストOSから、パーティション管理ツールを使い容量を拡張 (ゲストOSの内側から拡張)
の2段階の操作を行います。
1. 仮想化環境をシャットダウンします。
最初に仮想化環境をシャットダウンします。
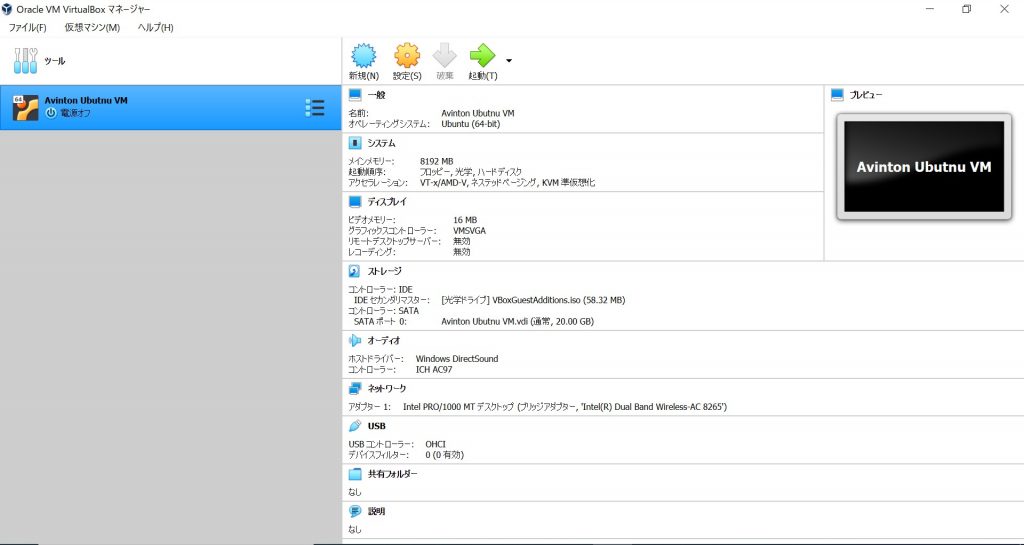
2. VirtualBoxマネージャーから、対象ゲストOSの容量を拡張
Oracle VM VirtualBoxマネージャーを開きます。
* スナップショットが存在すると、拡張ができません。全てのスナップショットを削除した状態で下記の操作を行ってください。
ホーム上部の「ツール」の右側 → メディア → プロパティ をクリックします。
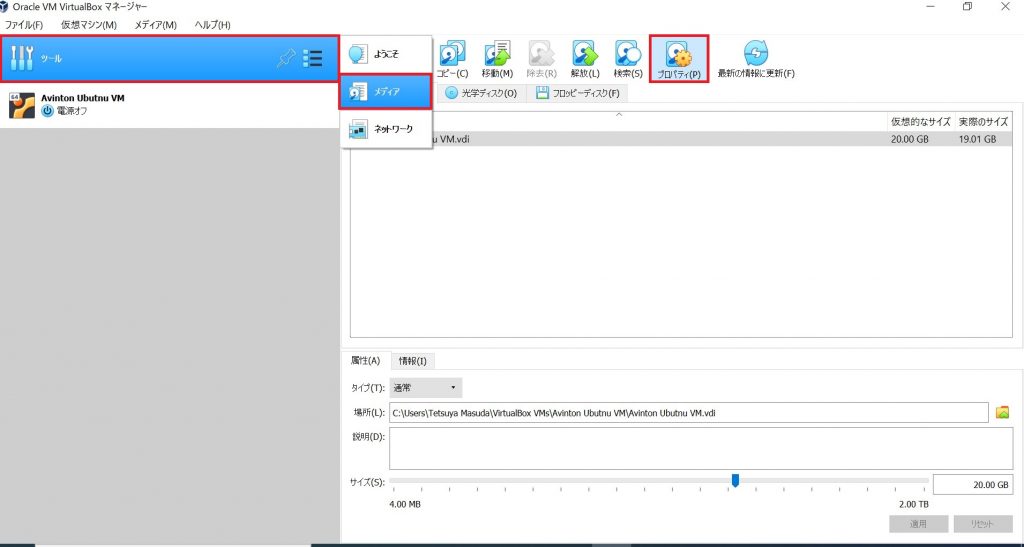
対象のゲストOSを選択、拡張後の容量を入力し、適用をクリックします。(今回の例では、20GBから40GBへ拡張します。)
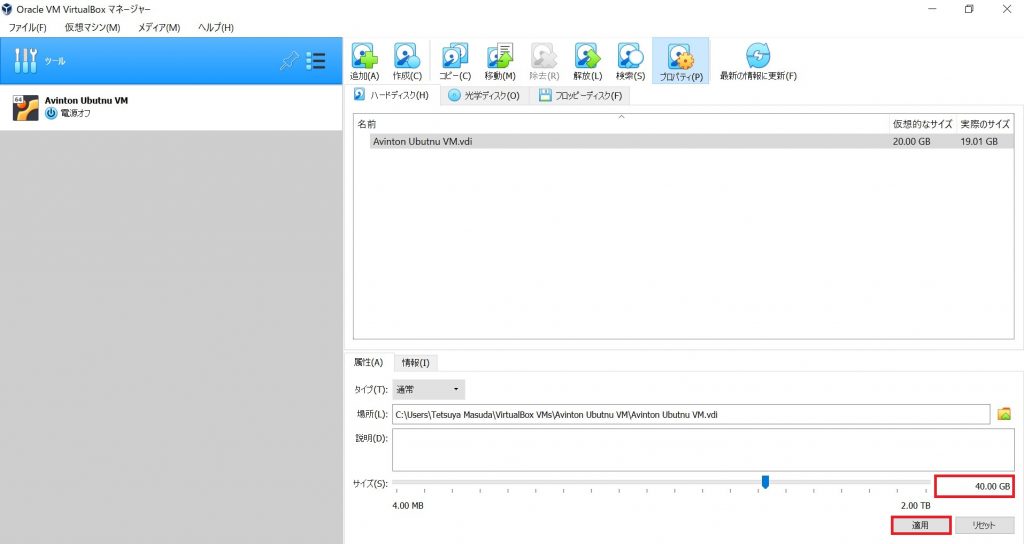
3. ゲストOSの中から、パーティション管理ツールを使い容量を拡張
仮想マシンを起動し、Ubuntuを立ち上げ、ターミナルを起動します。
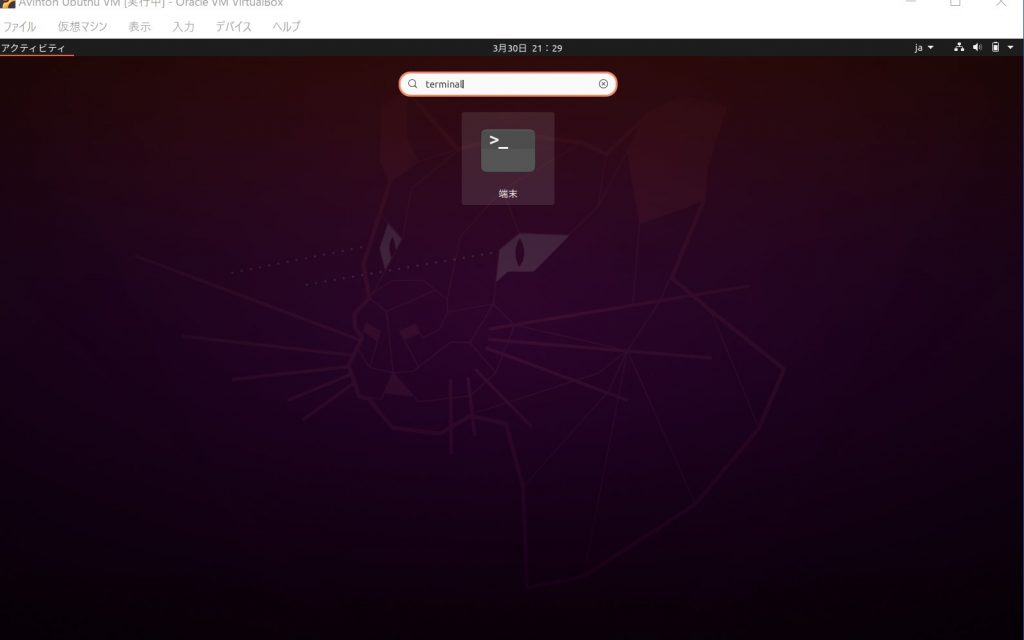
パーティション管理ソフトであるGPartedをインストールします。
|
1 2 |
sudo apt update sudo apt install gparted |
GPartedをroot権限で実行します。
|
1 |
sudo gparted |
拡張したいパーティションにマウスカーソルを合わせ、右クリックし、Resize/Moveをクリックします。
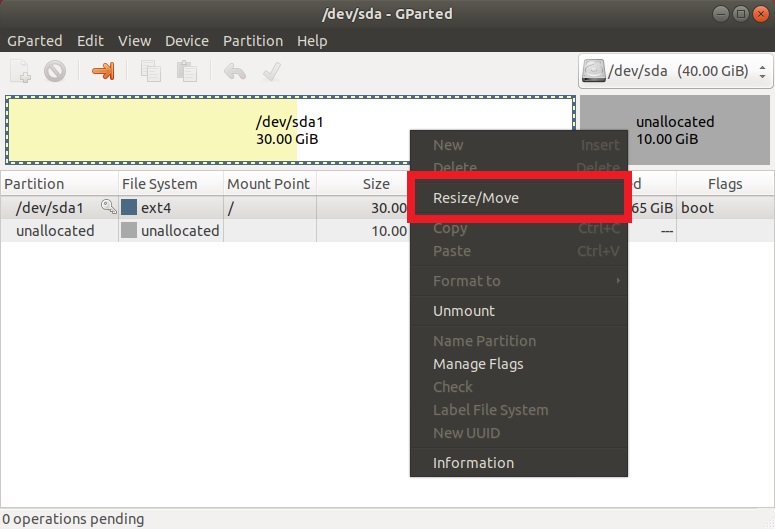
スライドバーを右へ動かし、容量を拡張し、Resizeボタンをクリックします。
初期状態
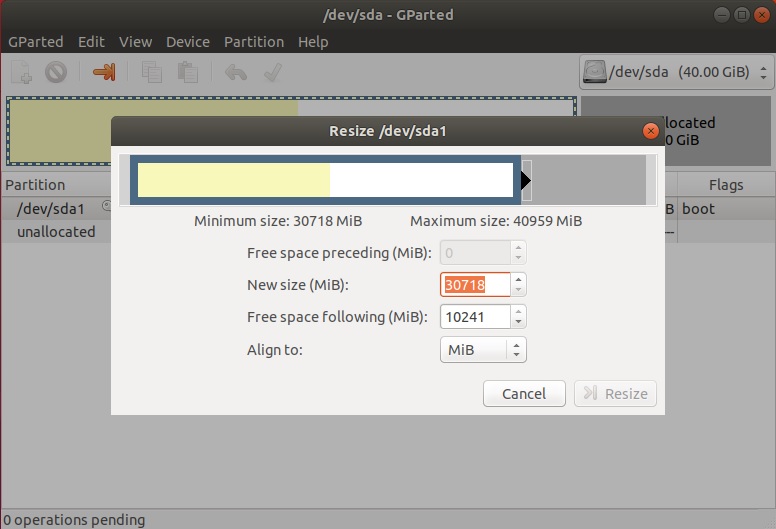
容量を拡張した状態
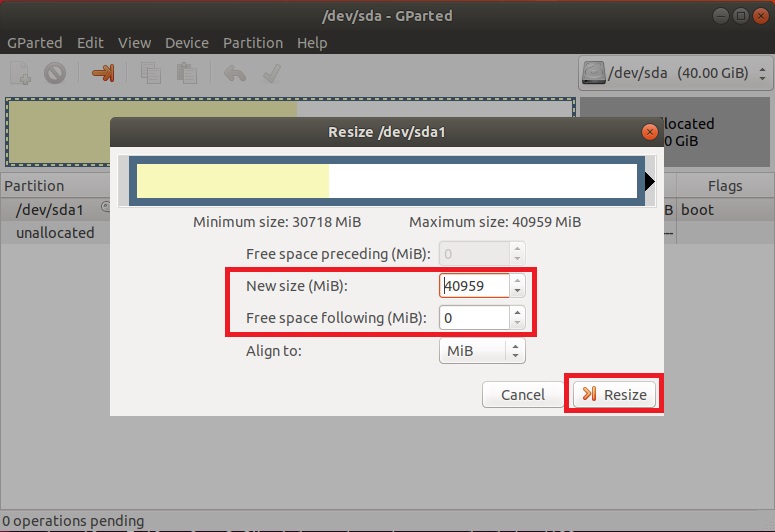
最後にApplyボタン(チェックマーク)をクリックし、確認画面が出るのでApplyボタンをクリックします。
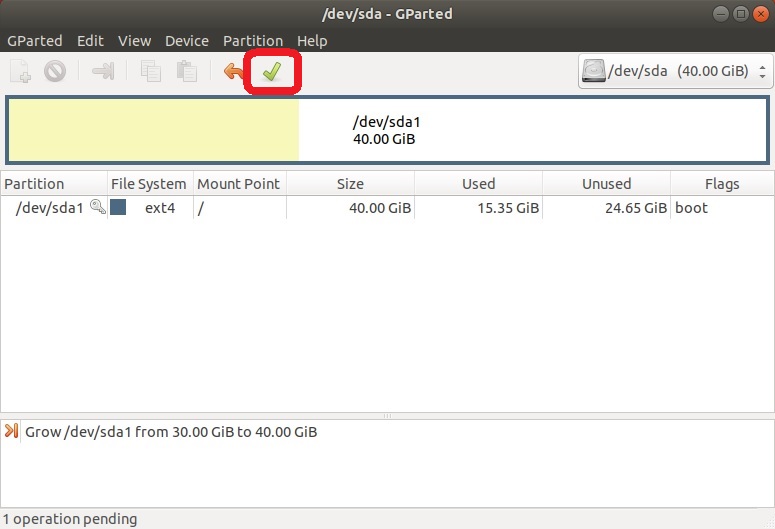
正常に拡張された場合は、以下のような画面が出ます。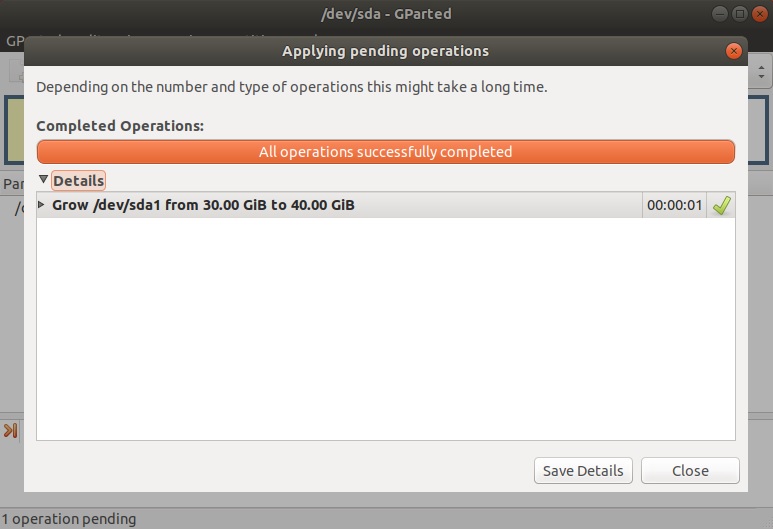
Terminalからも確認してみましょう。
|
1 |
df -h |
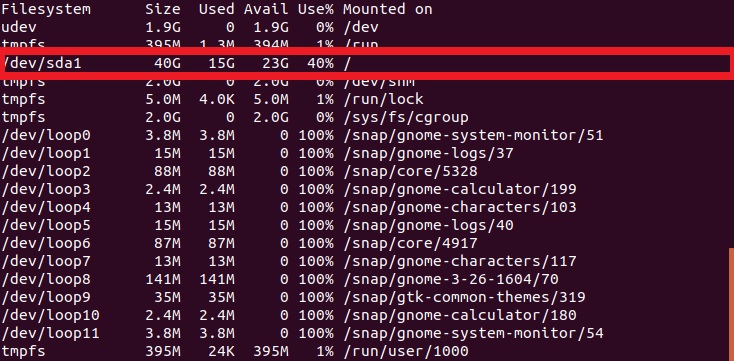
sda1パーティションの容量が40GBになっているのが確認できます。
以上で、容量の拡張は完了です。
あなたも、Avintonでこのような最先端技術を習得し活用してみませんか?
社員の成長を導きながら、AIやビッグデータなどの最先端技術をプロジェクトに活用していくことが私たちのビジョンです。Avintonの充実した技術研修でスキルアップを図り、あなたのキャリア目標を一緒に達成しませんか?