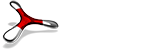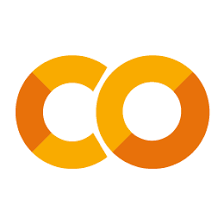本コンテンツはデータ分析Basicコース Part1の続きになっています。
データ分析初学者の方はPart1から始めることを推奨します。
データ分析の基礎知識や基本的な処理スキルを有している方、データの可視化のみ学習したい方はこちらのコンテンツのみの学習も可能です。
データ可視化ツール Looker Studio
Googleが提供するデータ可視化のための無料ツールです。
面倒な環境構築が不要でデータさえあればすぐに始めることができます。
また他のサービスとの互換性が非常に高く、スプレッドシートやGoogleアナリティクスなどのGoogleサービスはもちろん、MySQLやPostgreSQLなどのデータベース管理システムやPC内にあるCSVファイルなど豊富なデータソースが特徴です。
データ可視化チュートリアル
このチュートリアルでは横浜市の人口の推移を示したチャートを作成します。
population_household_academy_basics.csvをダウンロードしたら、Looker Studioを開いて「使ってみる」を選択します。以下の手順に従ってダウンロードしたデータをチャートとして表示してみましょう。
手順
1. ダウンロードした「population_household_academy_basics.csv」をアップロード
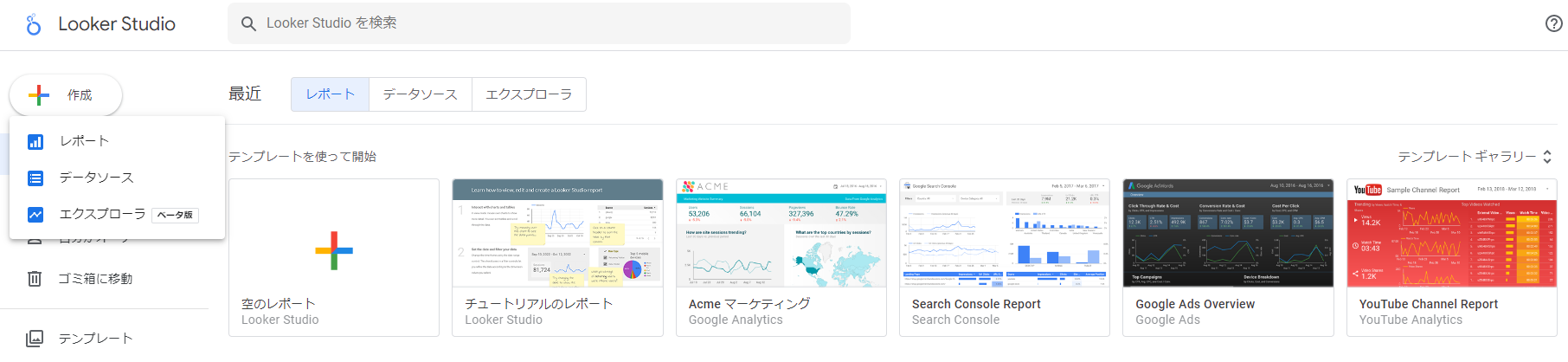
2. ファイルのアップロードが完了したら「接続」を押して「レポートを作成」
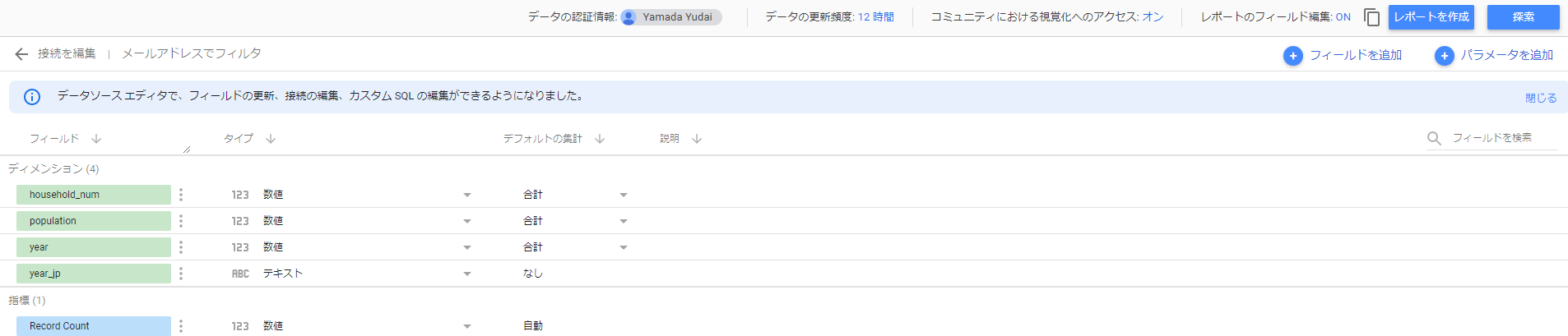
3. レポート作成画面で折れ線グラフを選択してチャートを作成
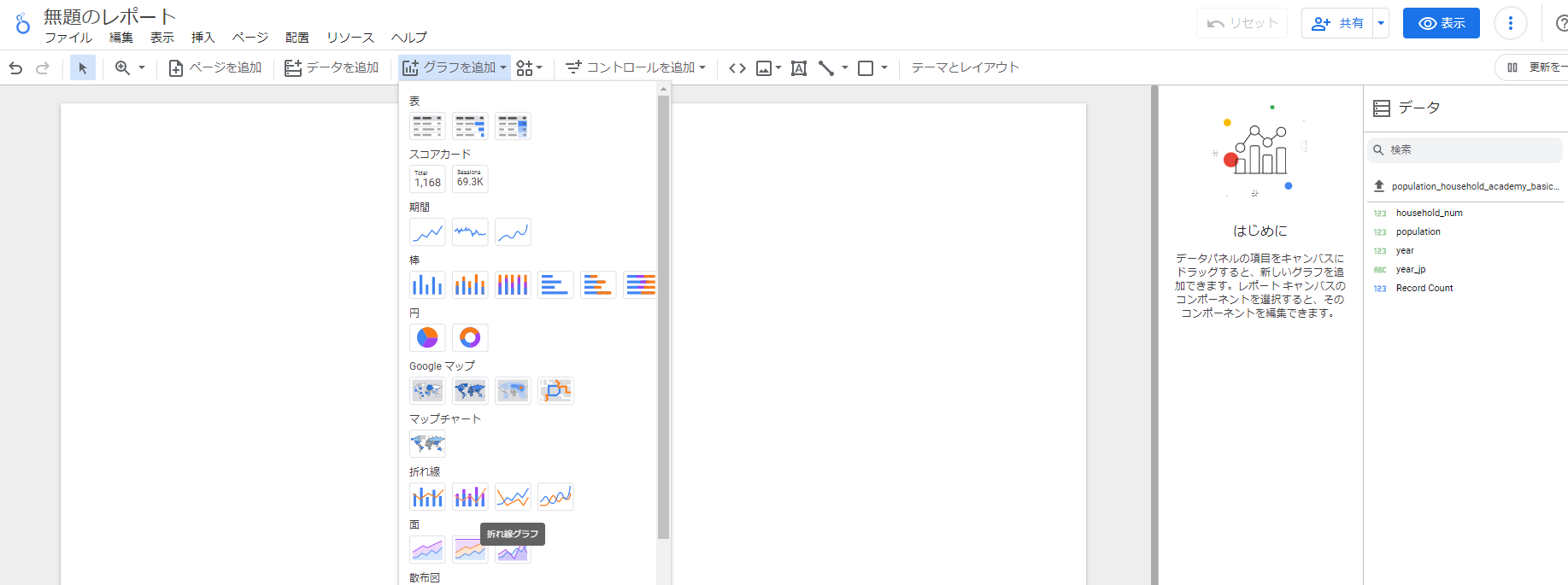
4. グラフ設定:ディメンション「year」, 指標「population」, 並び替え「year 昇順」
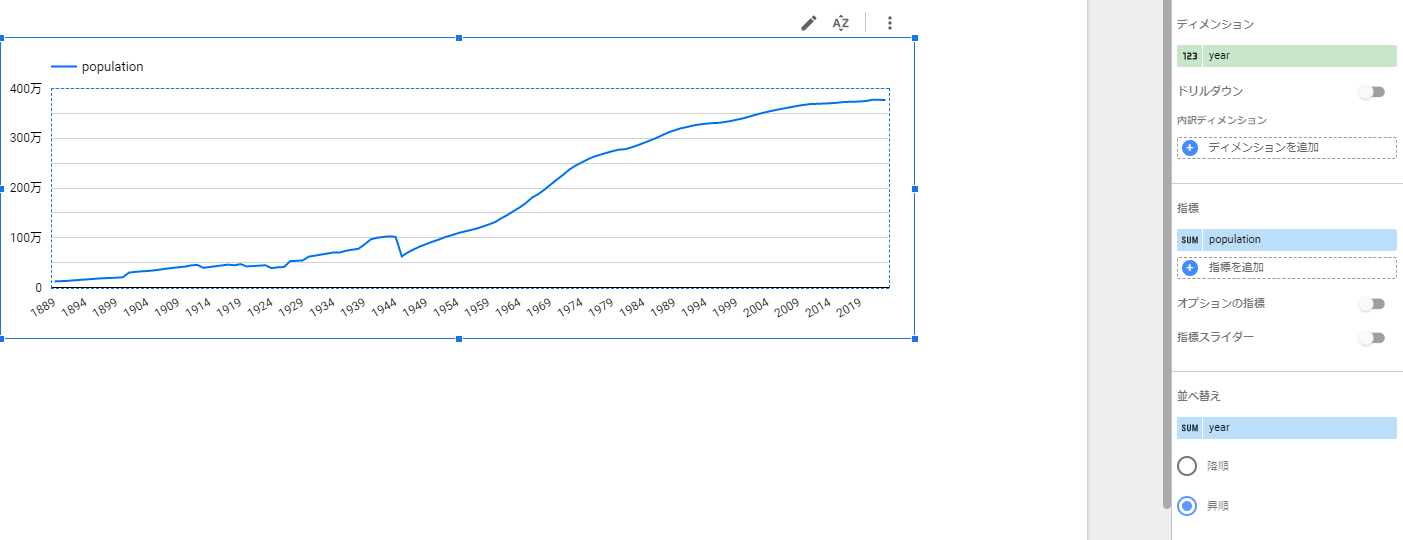
データ可視化演習
データ可視化演習として、以下のPDFのような横浜市のオープンデータレポートを作成してみましょう。
横浜市オープンデータレポート.pdf
1. 横浜観光入込客数keizaikanko-kanko.csvをダウンロードします。
2. 主要観光地点客数Day4_yokohama_tourist_spot.xlsxをダウンロードします。
3.「keizaikanko-kanko.csv」はチュートリアルの手順同様にファイルをアップロードしてチャートを作成します。
4.「Day4_yokohama_tourist_spot.xlsx」はデータをGoogleスプレッドシートに移して緯度・経度情報を追加します。
5. スプレッドシートに緯度・経度を追加したらLooker Studioで可視化します。
データ分析実践演習
Part1・Part2の学習とタスクを通してデータ処理と可視化ができるようになりました。
最後に、4年分の観光消費動向データを使用して以下のテーマに沿ったレポートを作成してみましょう。
テーマ:コロナ期間前後の旅行・観光消費動向の変化をまとめる
レポート例:データ分析実践演習.pdf
処理手順
1. 以下のファイルをダウンロード
- 2018_tourism_consumption.xlsx
- 2019_tourism_consumption.xlsx
- 2020_tourism_consumption.xlsx
- 2021_tourism_consumption.xlsx
1. 処理工程を示したファイル(process_sample.xlsx)を参考にしながら、Excel上で各年のファイルに対して簡単なデータ処理
2. 処理内容が書かれたGoogle Colaboratory(最終課題_前処理.ipynb)を開いてコードを調べて記述
3. Looker Studioで目的に沿ったチャートを作成してください。