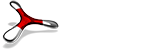PacketTracer のセットアップ
PacketTracer は、CiscoSyostemが開発した、模擬的にネットワークを構築することができるツールです。
主にCCNAの基本的な概念を学ぶためのにCiscoが推奨していて、CCNAアカデミープログラムでの教育ツールとしても使われています。
Step #1: ダウンロード
以下のリンクからユーザ登録を行いPackettracerをダウンロードしてください
https://www.netacad.com/about-networking-academy/packet-tracer/
あとはexeファイルをクリックして、インストールしていただき、
デスクトップ上にPackettracerのアイコンが出来ていると思うのでそのアイコンをクリックして以下のようにツールが立ち上がればセットアップ終了です。
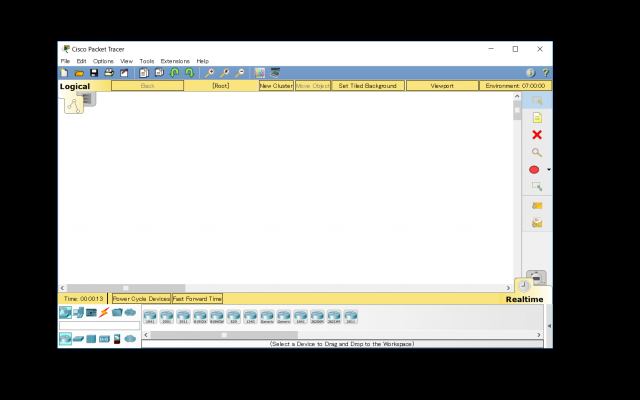
Step #2: 疎通確認
では、セットアップも完了したので、PacetTracerでネットワーク構築では大切なPingの疎通確認をやってみましょう。
PacetTracerを開き左下のメニューから 「Router1941」と「 PC 」をドラック&ドロップし「 Straigh-Thrugh」で二つを繋いでください。
繋ぎ終わったら、Routerをクリックするとウィンドウが出るのでCLIをクリックしてください。
ルータへログインをするのでnと入力してください
Continue withconfiguration dialog? [yes/no]: n
ルータがロードを始めます。
そしたらユーザモードからグローバルコンフィグレーションモードに移行し
ルータの設定を行えるようにします。
|
1 2 3 |
Router > enable ← ユーザモードから特権モードに移行 Router # configure terminal ← 特権モードからグローバルコンフィグレーションモードに移行 Router (config) # |
intarfaceの設定を行います。
今回はGi0/0にケーブルか刺さっているので
|
1 2 3 4 |
Router (config) # interface gigabitEthernet 0/0 Router (config) #ip address 192.168.1.1 255.255.255.0 Router (config) #no shutdown exit |
PCアイコンをダブルクリックしウィンドウが表示されるので「Desktop」→「IP Configuration」クリック
IP Address 192.168.1.2
Subnet Mask 255.255.255.0
Default Gateway 192.168.1.1
「Desktop command Prompt」
|
1 |
C:¥\> ping 192.168.1.1 ←ルータのgi0/0に疎通確認 |
Pingが通ったら疎通成功です