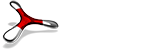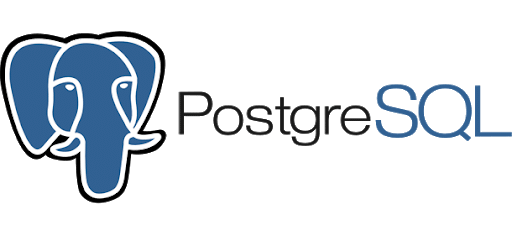PostgreSQLのセットアップ
環境
・ホストOS: Windows11
・ゲストOS: Ubuntu 22.04
PostgreSQLのインストール
ゲストOSにpostgresqlをインストールします。
|
1 |
sudo apt update |
|
1 |
sudo apt install postgresql postgresql-contrib |
サーバーの設定
パスワードを設定します。
|
1 |
sudo -u postgres psql postgres |
|
1 |
postgres =# \password |
|
1 |
postgres =# \q |
データベースへのリモートアクセスを許可する
以下のコマンドで設定ファイルを編集します。(14はバージョンの数値です)
※viの使い方はAvintonアカデミーのこちらのページをご参照ください。
まずは、同じネットワーク上のホストからのみリモートアクセスが可能になるように設定します。
|
1 |
sudo vi /etc/postgresql/14/main/pg_hba.conf |
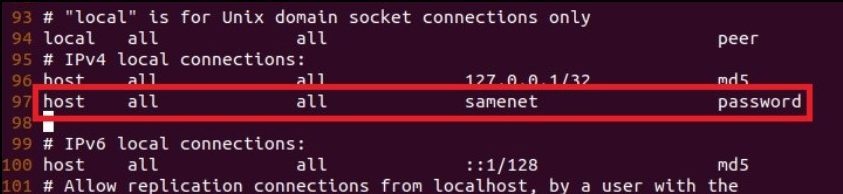
# IPv4 local connections: の部分にhost all all samenet passwordを追記します。
続いて、PostgreSQLサーバーがクライアントからの接続要求を待ち受けることができる状態にしましょう。
|
1 |
sudo vi /etc/postgresql/14/main/postgresql.conf |

# - Connection Settings - の下にlisten_addresses = '*'と追加します。
PostgreSQLサーバーを再起動して、サーバーが稼働していることを確認します。
|
1 |
sudo service postgresql stop |
|
1 |
sudo service postgresql start |
|
1 |
sudo service postgresql status |
PGAdminからデータベースへ接続する
GUIのPostgreSQLの管理ツールであるpgAdminをインストールしましょう。
下記の手順で、ホストOS(またはゲストOS)にダウンロードします。
ホストOSへダウンロードする方法
下記のリンクにアクセスします。
Windowsのアイコンをクリックします。
![]()
OSにあったバージョンをダウンロードして、.exeファイルを実行します。
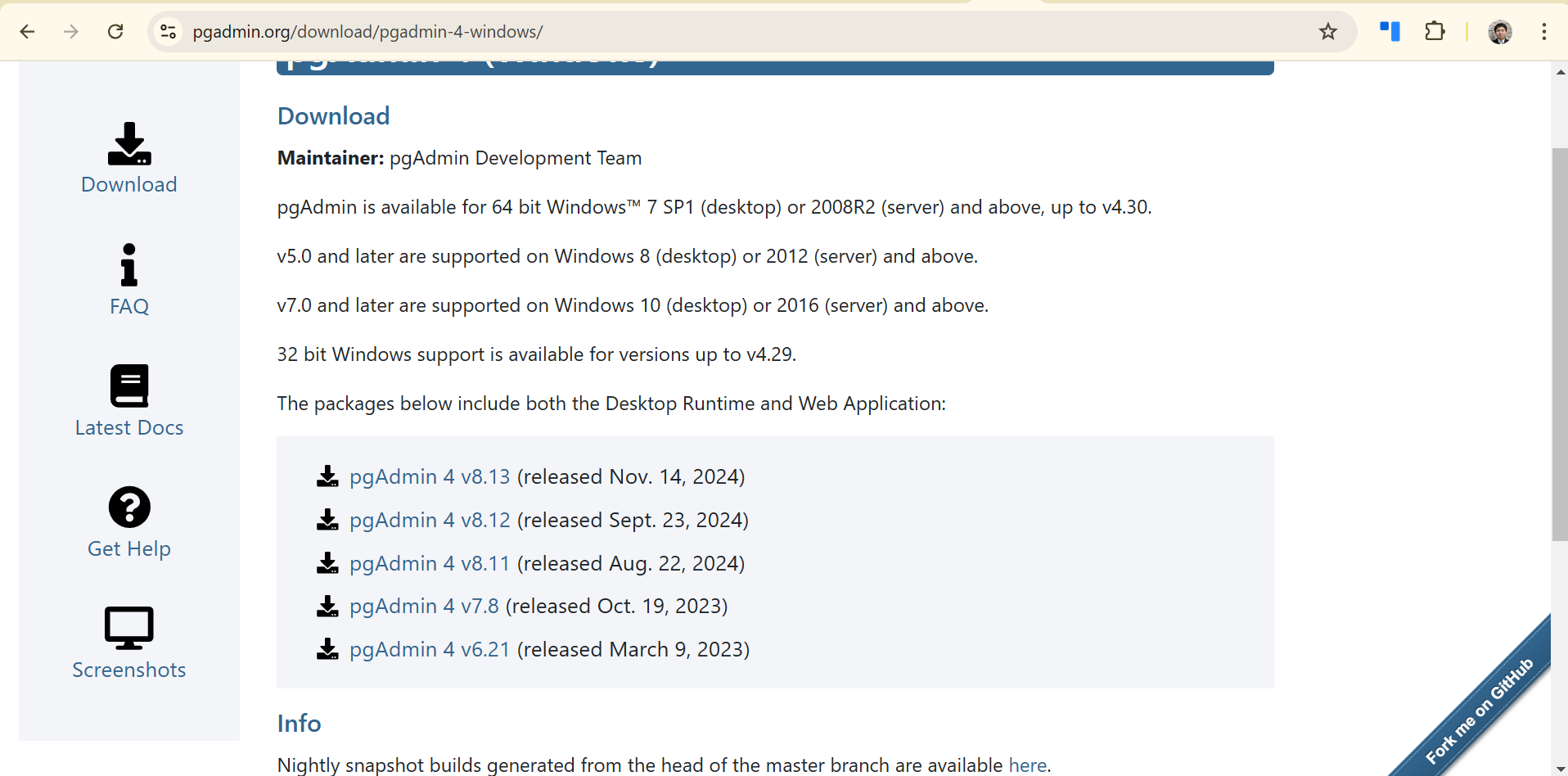
ゲストOS(Ubuntu22.04)へダウンロードする方法
Ubuntuのターミナルを起動し、下記のコマンドを入力します。
|
1 2 3 4 5 6 7 8 9 10 |
# レポジトリをセットアップ # レポジトリにアクセスするための公開鍵を取得 sudo curl https://www.pgadmin.org/static/packages_pgadmin_org.pub | sudo apt-key add # レポジトリの設定ファイルを作成 sudo sh -c 'echo "deb https://ftp.postgresql.org/pub/pgadmin/pgadmin4/apt/$(lsb_release -cs) pgadmin4 main" > /etc/apt/sources.list.d/pgadmin4.list && apt update' # pgAdminをインストール sudo apt install pgadmin4 |
補足
|
1 2 3 4 5 6 |
#Web版とデスクトップ版の2つをそれぞれ独立してインストールすることも可能 sudo apt install pgadmin4-desktop sudo apt install pgadmin4-web #pgadmin4-webをインストールする場合は、Webサーバーの設定も必要 sudo /usr/pgadmin4/bin/setup-web.sh |
サーバーの追加
ここでは、ホストOS(Windows)のpgAdminから、ゲストOS(Ubuntu)のpostgreSQLサーバーにアクセスする方法を紹介します。
ホストOSからゲストOSへのアクセスを可能にする設定はこちらの記事を参照してください。
ポートフォワーディングには以下のように設定します。
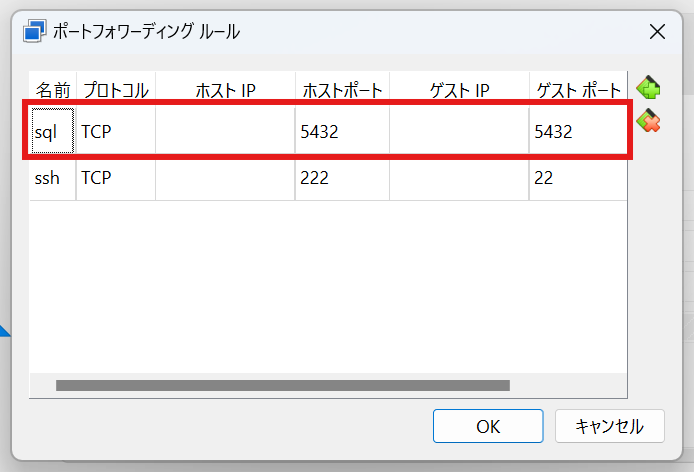
ゲストOS(Ubuntu)でpostgreSQLサーバーを起動した状態で、ホストOS(Windows)でpgAdminを起動して「Add New Server」をクリック
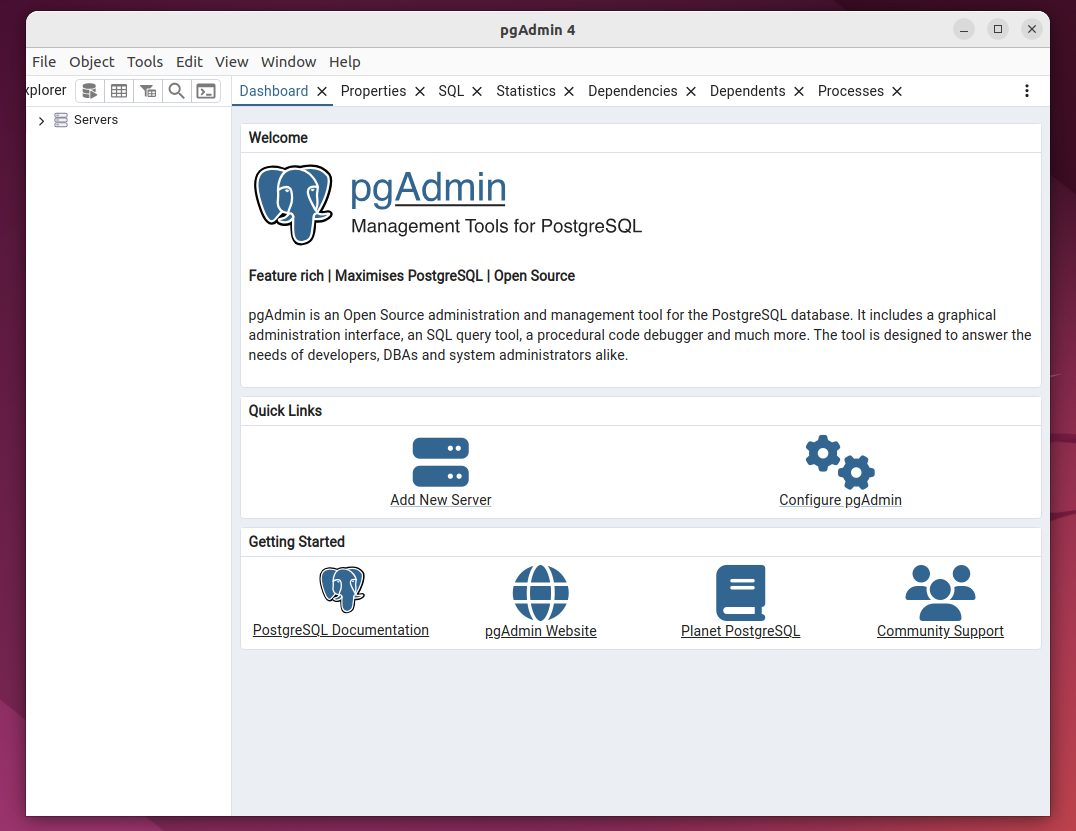
接続情報を入力
パスワードにはこのページの冒頭で設定したものを入力します。
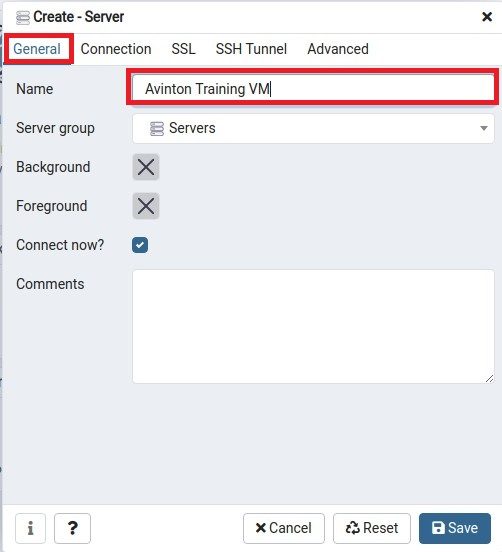
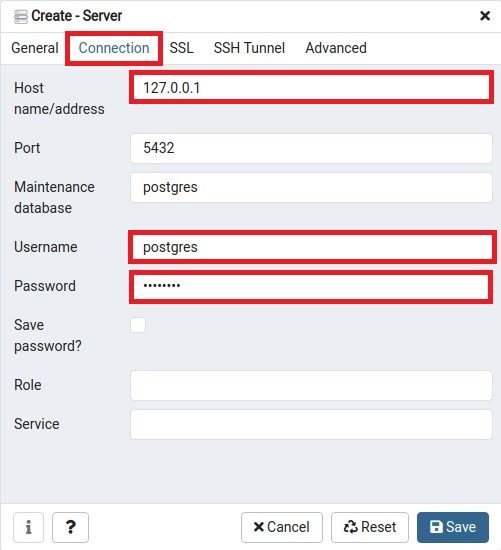
これで接続ができました。
他にも
・ブリッジ接続を使用してデータベースに接続する
・ゲストOSのIPアドレスを使用してデータベースに接続する
などの方法があります。
PGAdminからデータベースを確認。
Databasesを右クリックしてCreateを選択します。
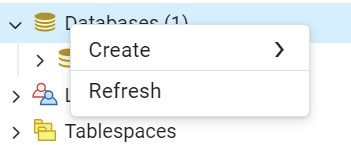
データベース名を設定して保存します。
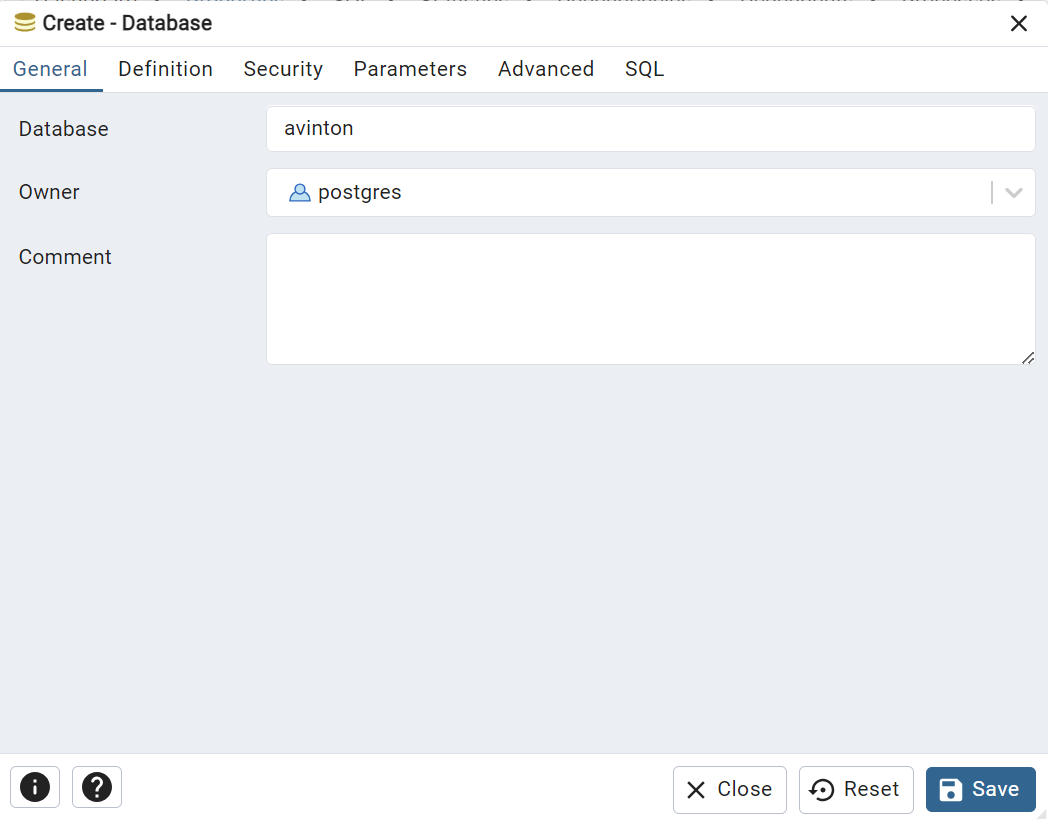
pgAdminからデータベースを確認
仮想環境上のデータべースに接続できていることを確認できます。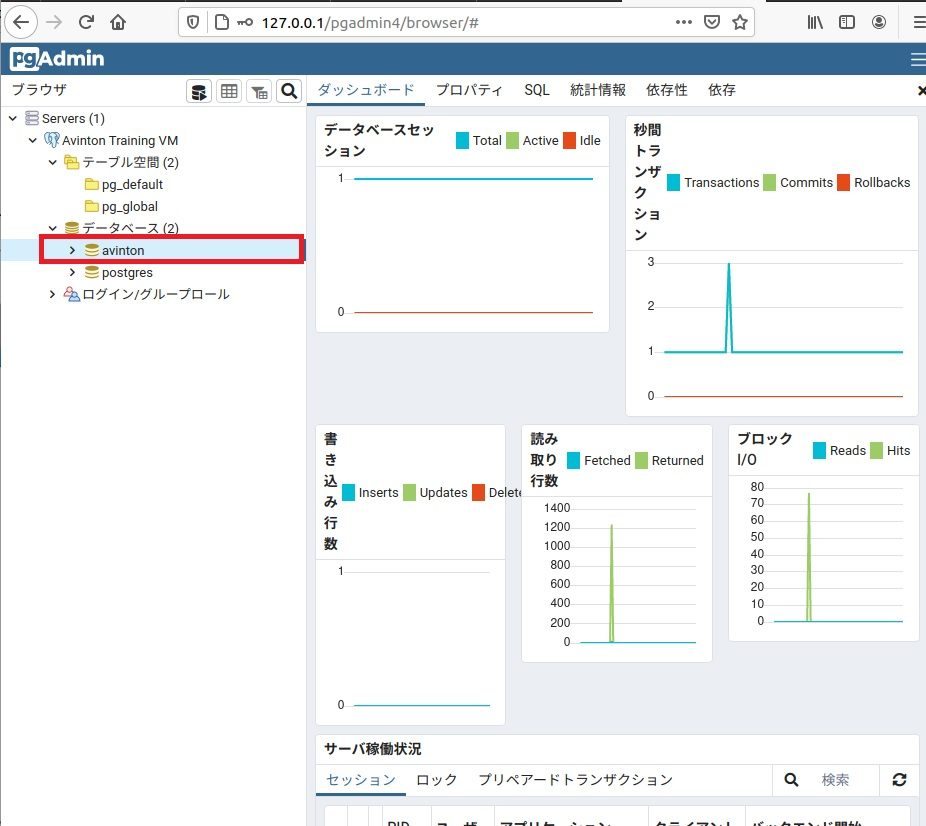
SQLタブを選択するとデータベースが作成されていることが確認できます。
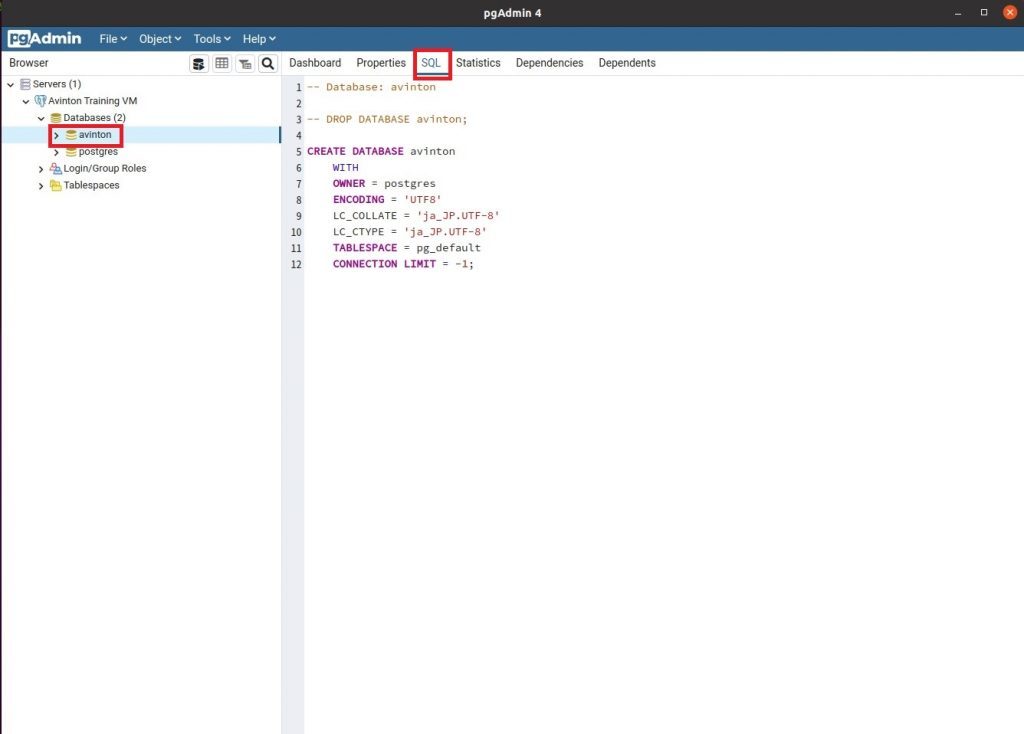
画面上部のクエリツールを選択すると、SQLを実行できる画面が表示されます。
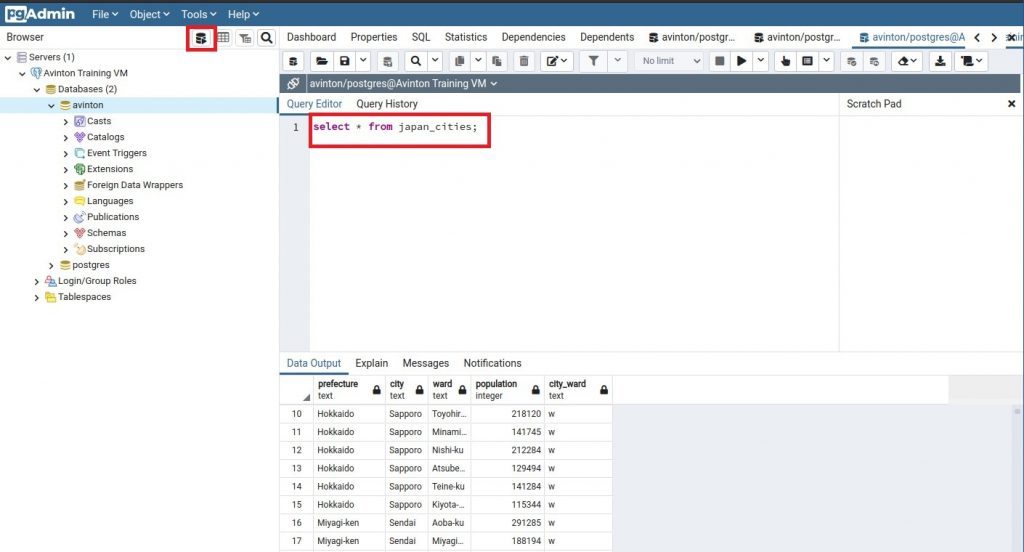
これでPostgreSQLのセットアップは完了です。