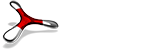GNS3のセットアップ
GNS 3は複雑なネットワーク環境を実際の機器なしにテストするために開発されたネットワークシミュレーションツールです。
GNS 3はネットワークデザイナーや、トラブルシューティング担当者が様々なネットワークの想定を試すために使われています。また、CCIEの学習にも適しています。
本記事では、GNS3を仮想環境でセットアップ、Cisco 2600シリーズのルーターのイメージの取り込みを解説します。
Step 4で使うイメージは こちら からダウンロードできます。
*使用ツール
・GNS 3
・GNS 3 VM
・VMware Workstation Pro
Step1 VMware と GNS3 VMのダウンロード
・VMware Workstation / Fusion Pro
https://www.vmware.com/products/desktop-hypervisor/workstation-and-fusion
・GNS3 VM バージョン1.5.4 「GNS3.VM.VMware.Workstation.zip」
https://github.com/GNS3/gns3-gui/releases
↑zipファイルなので解凍しておいてください
Step2 VMWareとGNS3VM
VMwareをインストールし 終わったら起動し、
・仮想マシンを開く (Open a Virtual Machine)をクリック
・先ほどダウンロードし解凍したGNS3.ovaを選択し「開く(Open)」をクリック
・仮想マシン名は「GNS3 VM」のままにして「インポート(Import)」をクリック
Step 3 GNS3をインストール
下記のリンクへアクセスして会員登録し、ダウンロードしてください。
https://www.gns3.com/
GNS3のインストールのチュートリアルはどこも変更せず進んでください
”Automatically start the WinPcap driver at boot time” にチェックが付いた状態で「Install」を押し、「Finish」まで進んでください。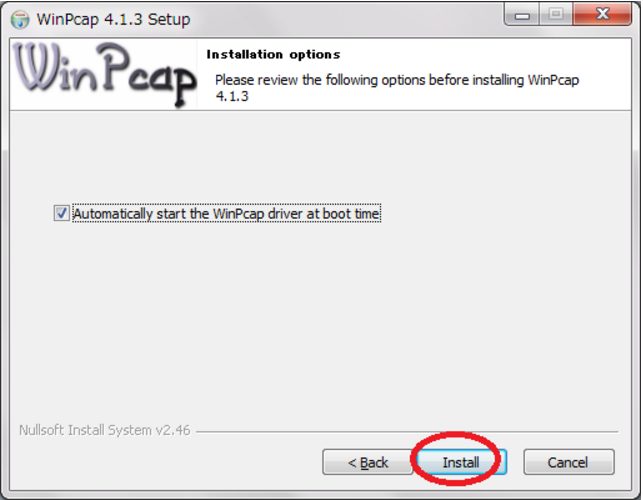
次にWiresharkのインストール画面が立ち上がります。
こちらも項目のチェックを変えることなくを「Next」もしくは「I Agree」と進めてください。
「Install Winpcap」とWinpacpとインストールするかと聞かれるので、既にインストール済みなのでチェックを外し、「Finish」まで進んでください。
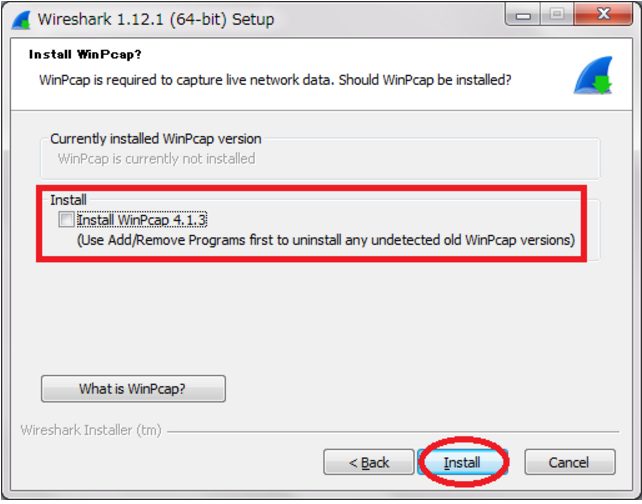
Step4 ローカルGNS3 VMセットアップ
Step3でインストールしたGNS3を起動するとセットアップウィザードが表示されます。
「Local GNS3 VM」と「Don’t show this again」にチェックを入れ「Next」
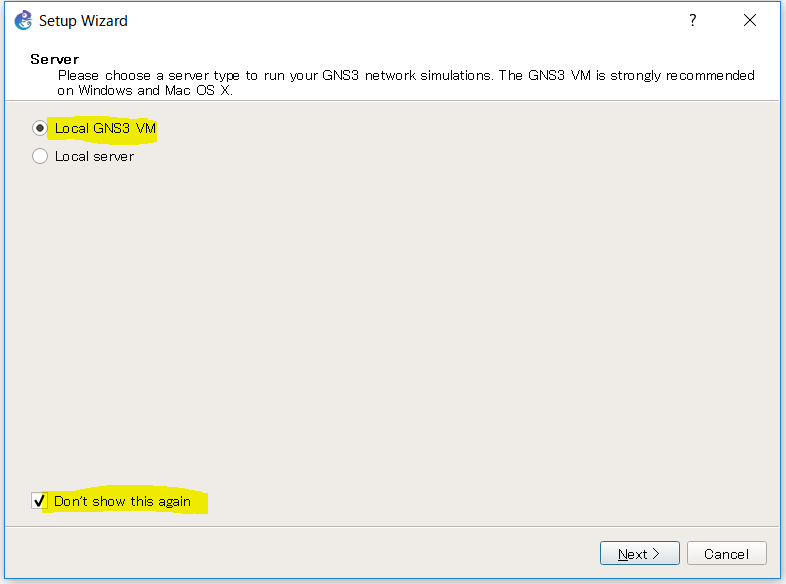
次に
Vitualization software : VMrare(recommended)
VM name: GNS3 VM
vCPU cores: 4
RAM size : 8144MB
上記になってるかチェックそして「Next」
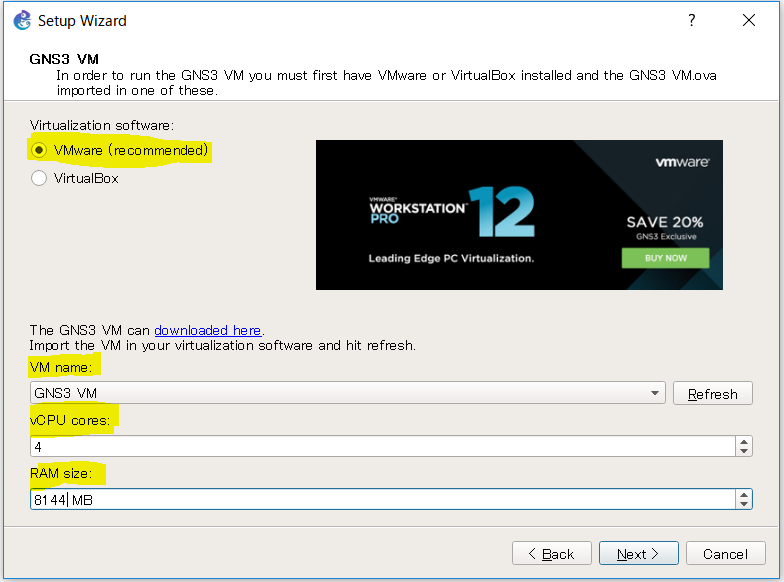
次にIOSイメージを使用してルータを追加にチェック
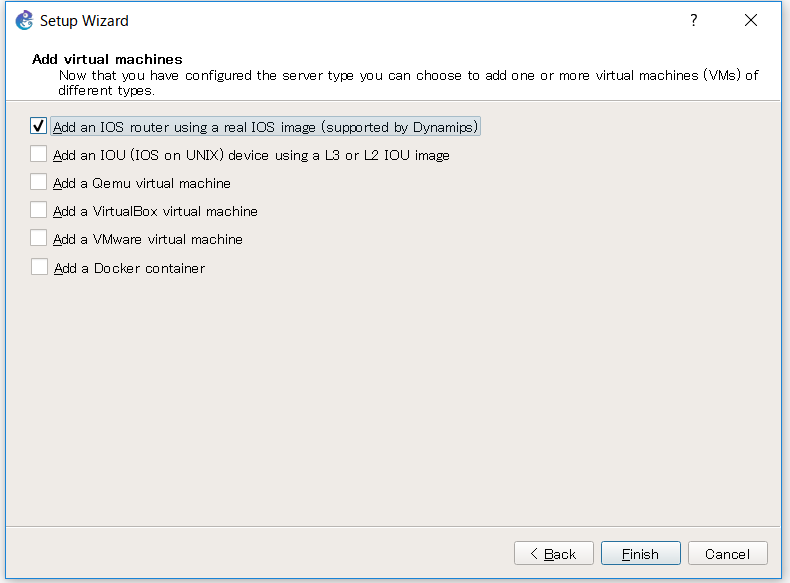
GNS3上でIOSルータを使うにチェック
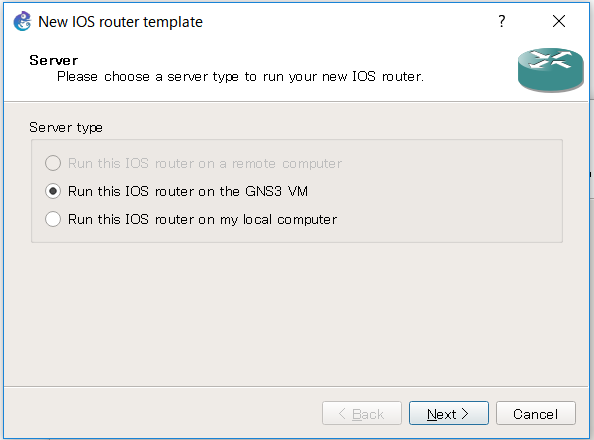
New Imageにチェックを入れBrowse..をクリック この記事の初めにダウンロードした「.bin」ファイルを選択し次へ進んでください。
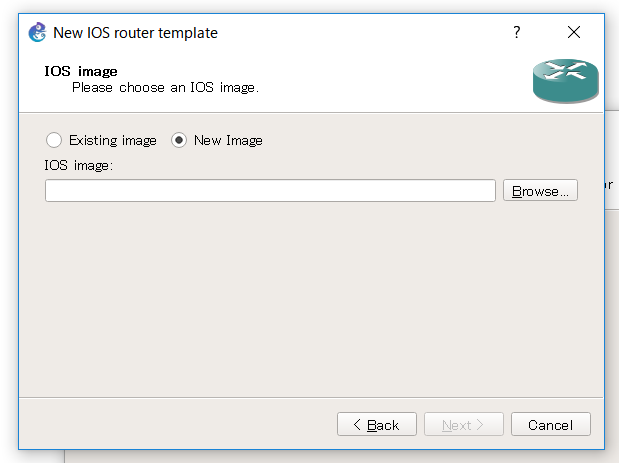
進むと「名前とプラットフォーム」のウィンドウが表示されます。必要に応じて変更してください。

デフォルトのRAM設定が表示され、ルータの最小メモリ要件を確認する必要があるので
ウィンドウの Check for minimum and maximum RAM requirementをクリック

Cisco Feature Navigator がWEBブラウザで表示されるので Search by「Image Name」にチェックを入れ
image Name:に使用指定しているイメージ名を入力し,Search For Image(s)でをクリックして下さい。

すると検索したIOSの最小DRAMが表示されるのでさっきのRAM設定のところの値に入力してください
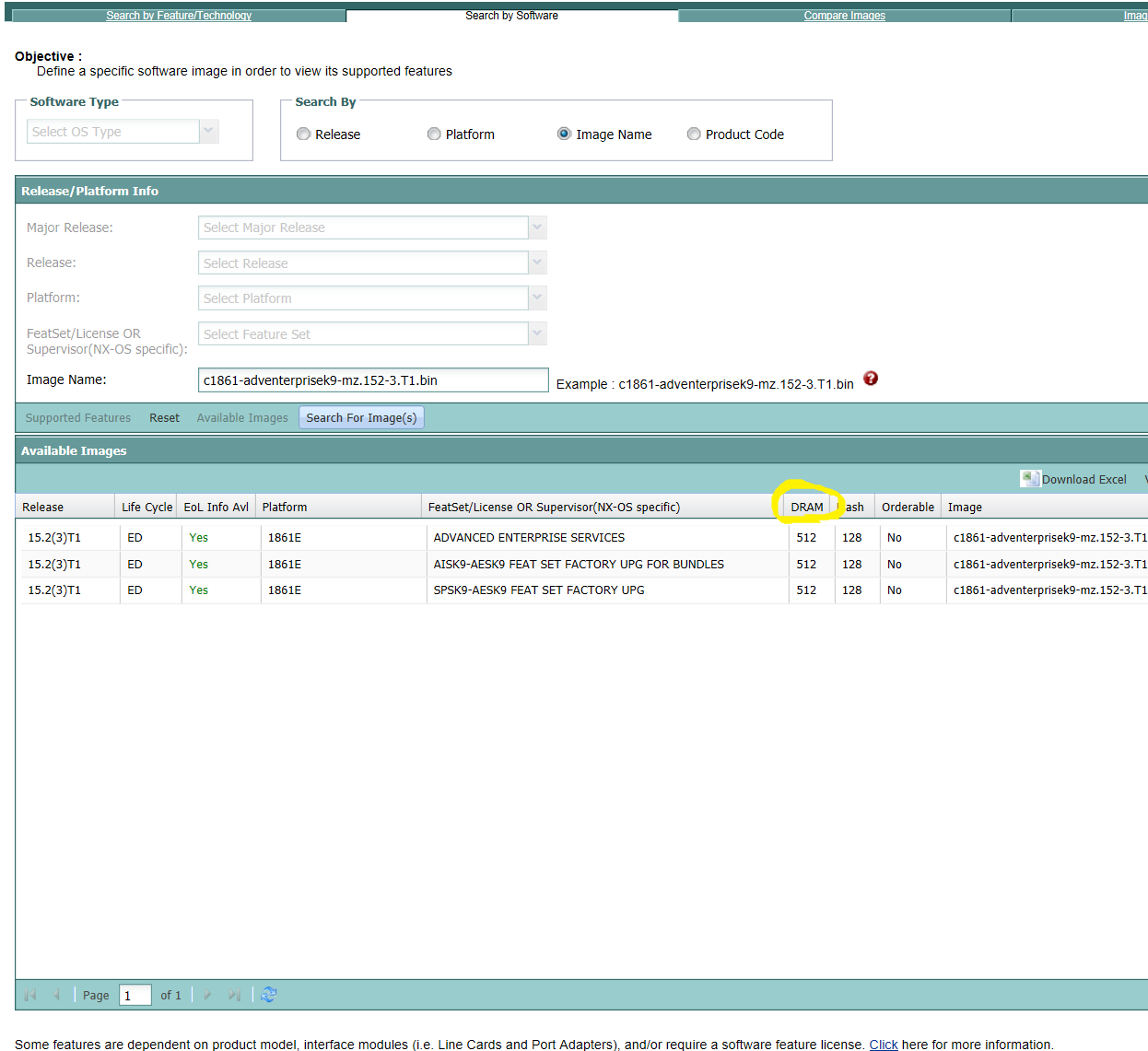
デバイスによってことなりますが、イーサネットとシリアルの両方のインタフェースを追加できます。
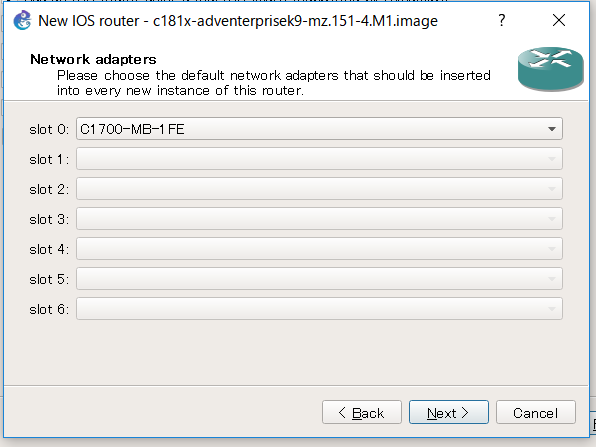
WICモジュールの追加の設定です
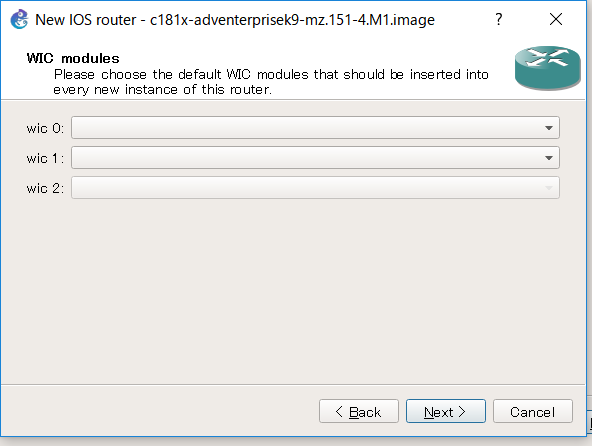
アイドルPC値の設定を行います。
緑色のIdel-PC値が表示されていれば「Finish」クリック
表示されてなければ、Idle-PC-finderをクリックすればIdle-PC値を探してくれます。
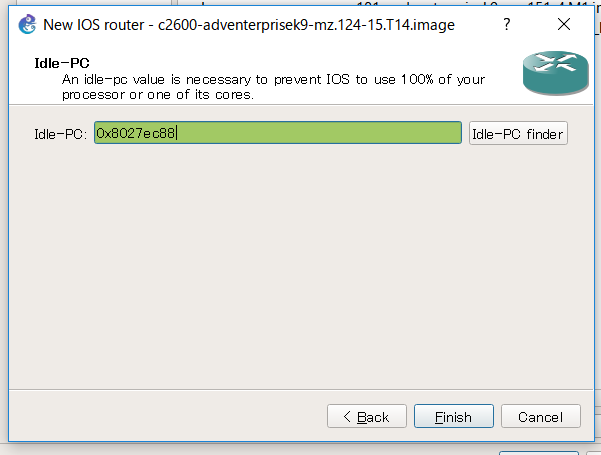
「finish」をクリックすると設定ウィンドウが表示され、そこにさっき作ったルータが作られていれば完成です。