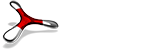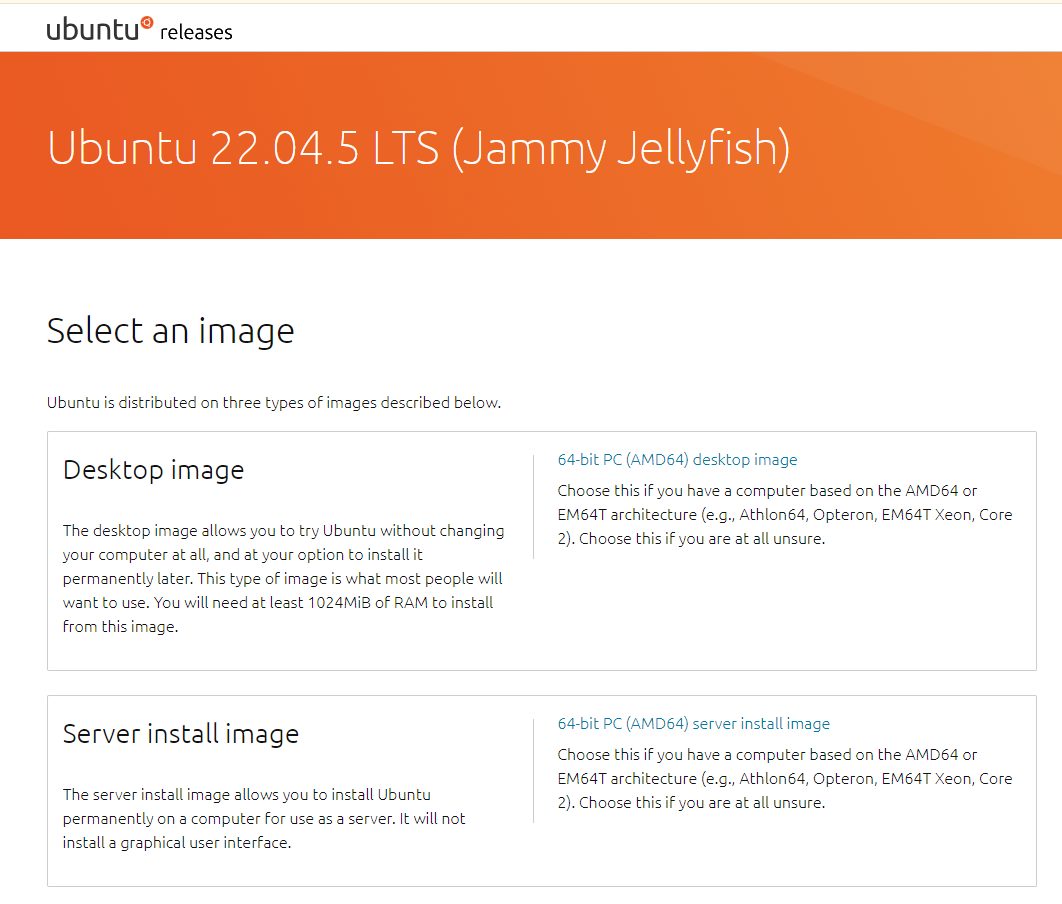![]()
VirtualBoxを用いたLinux Ubuntuのセットアップ
環境
ホストOS: Windows11 (23H2)
ゲストOS: Ubuntu (22.04.5 LTS)
仮想化ソフトウェア: VirtualBox (7.1.4)
※( )内はバージョン情報です。
※ホストOSとゲストOSの説明は下記にございます。
このチュートリアルでは、Avinton Academyが提供するトレーニングコースを始める前に、事前準備として環境構築を行います。
今回はVirtual Boxというソフトウェアを使用して、コンピューター上に構築したUbuntuの仮想化環境を利用します。
ただし、コンピューター上にVirtual BoxをインストールしてUbuntuを利用すると
- CPU
- メモリ
- ハードディスク
などのリソースの、かなりの量が仮想化環境に割り当てられます。
そこで、まずは自身のPCのスペックを確認しましょう。
Ubuntuを仮想化環境上で動かすためには、
- 使用しているPCが8GB以上のメモリであること
- 高性能のプロセッサーを搭載していること
- ハードディスク容量の空きが最低でも25GBあること
が望ましいです。
メモリは以下の手順で確認することができます。
他の性能についても自身で調べて確認してみましょう。
Windowsの場合
「設定」→「システム」→「バージョン情報」を開くことでメモリを確認できます。
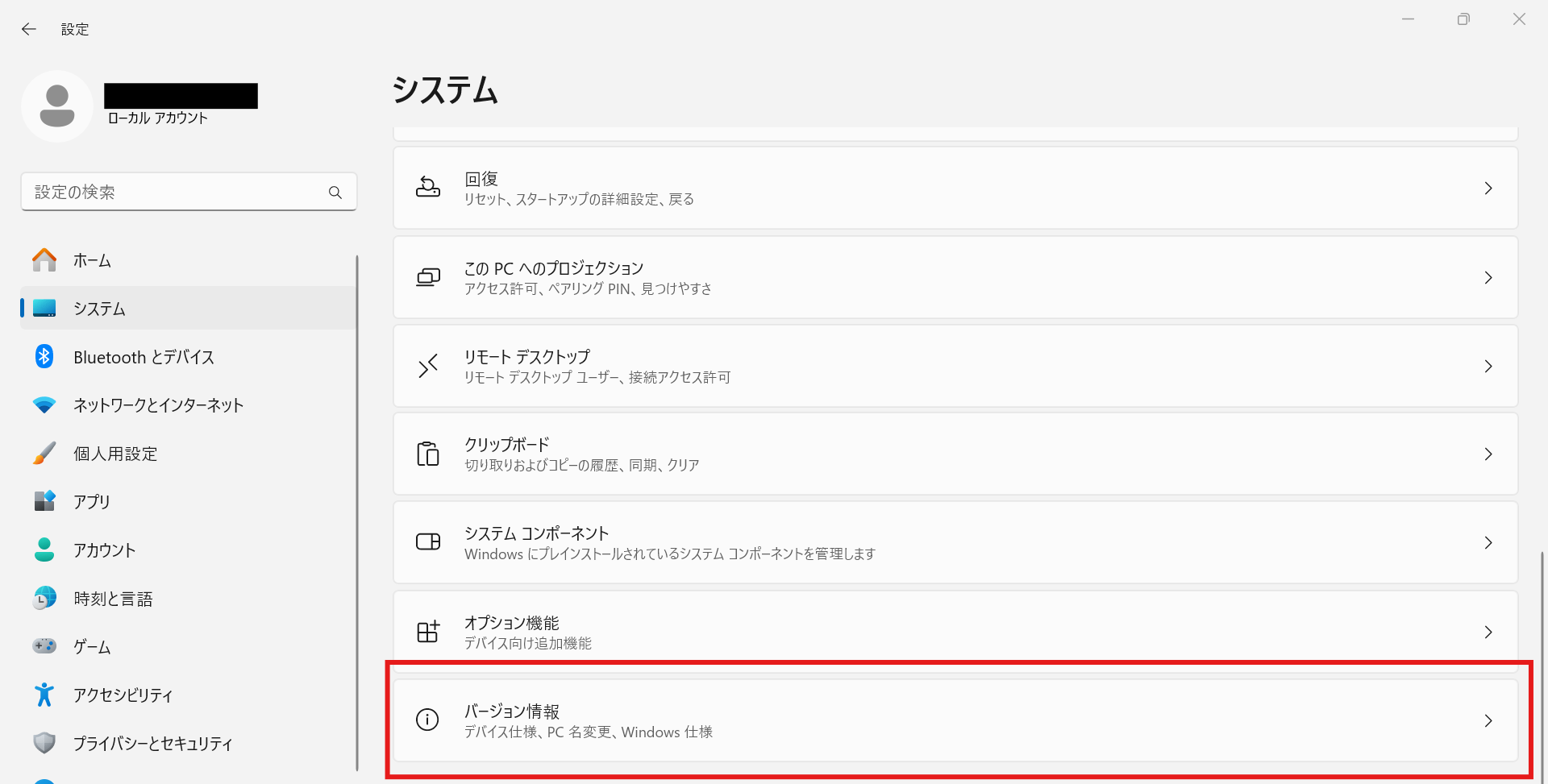
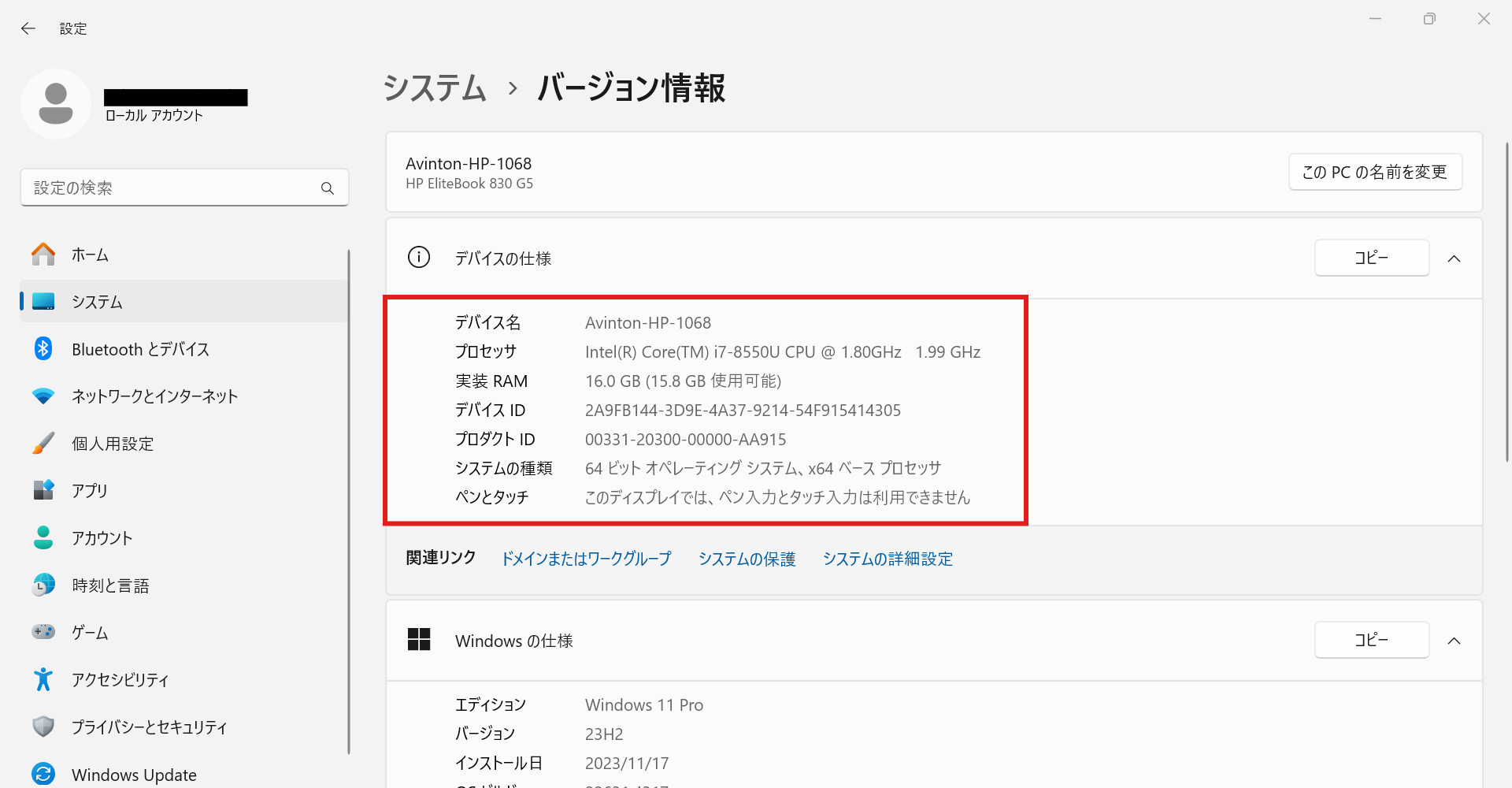
MACの場合
「このMacについて」をクリックして開く「概要」タブに記載があります。
1. VirtualBoxのダウンロード・インストール
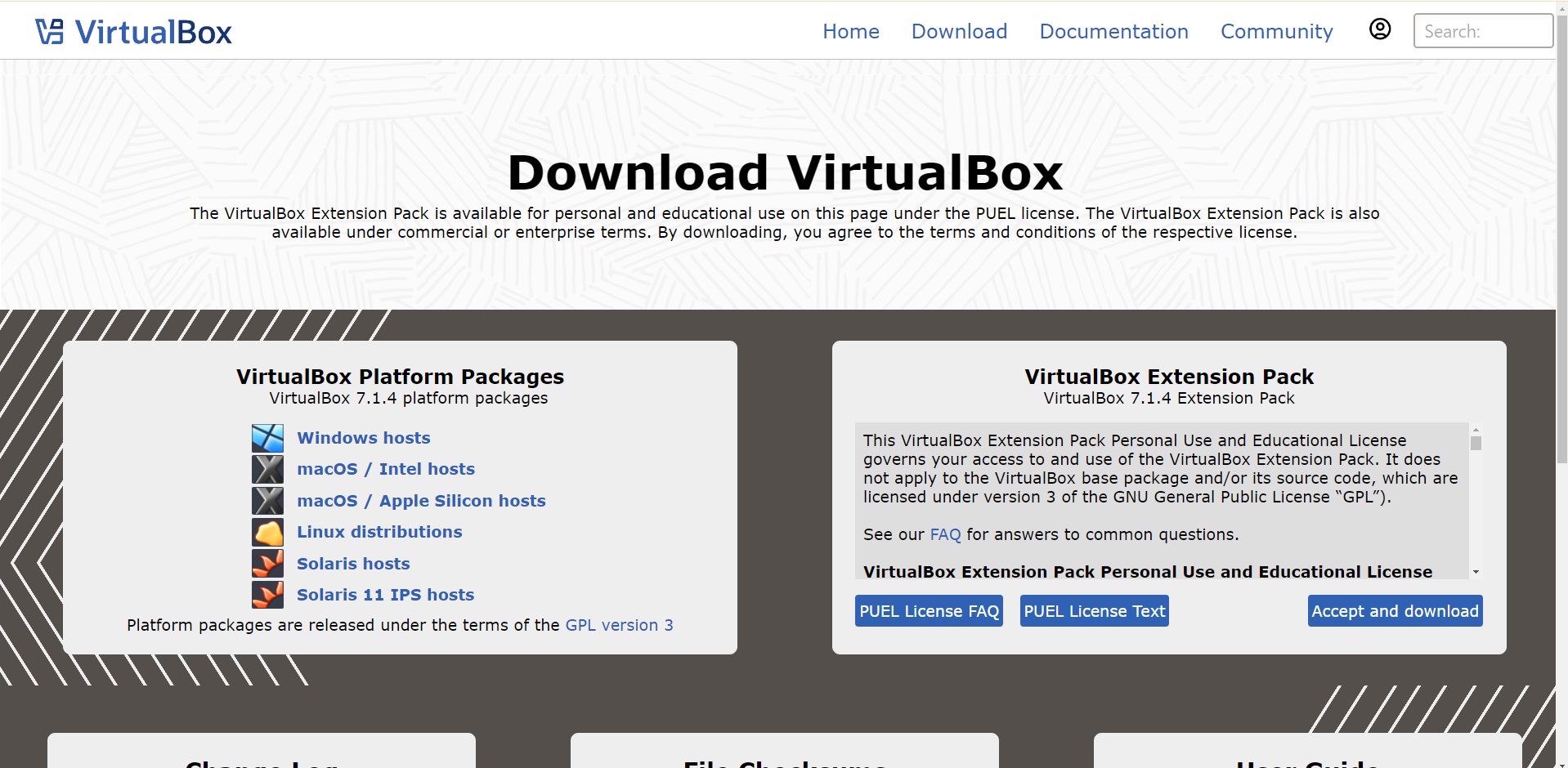
以下のリンクからVirtualBoxをダウンロードしてください。
Download VirtualBox
WindowsかMacかを選択し、ダウンロードとインストールを行ってください。
2. Ubuntu ISOのダウンロード
以下のリンクからISOイメージをダウンロードしてください。
Download Ubuntu
LTSとはLong-term supportの略で、長期サポートバージョンという意味です。
Ubuntuの安定版といったニュアンスですので、基本的にはLTSのISOイメージをダウンロードするのがおすすめです。
今回は22.04.5を使用します。
3. VirtualBox上で仮想化環境の構築
VirtualBoxを起動し、「新規」ボタンをクリックします。
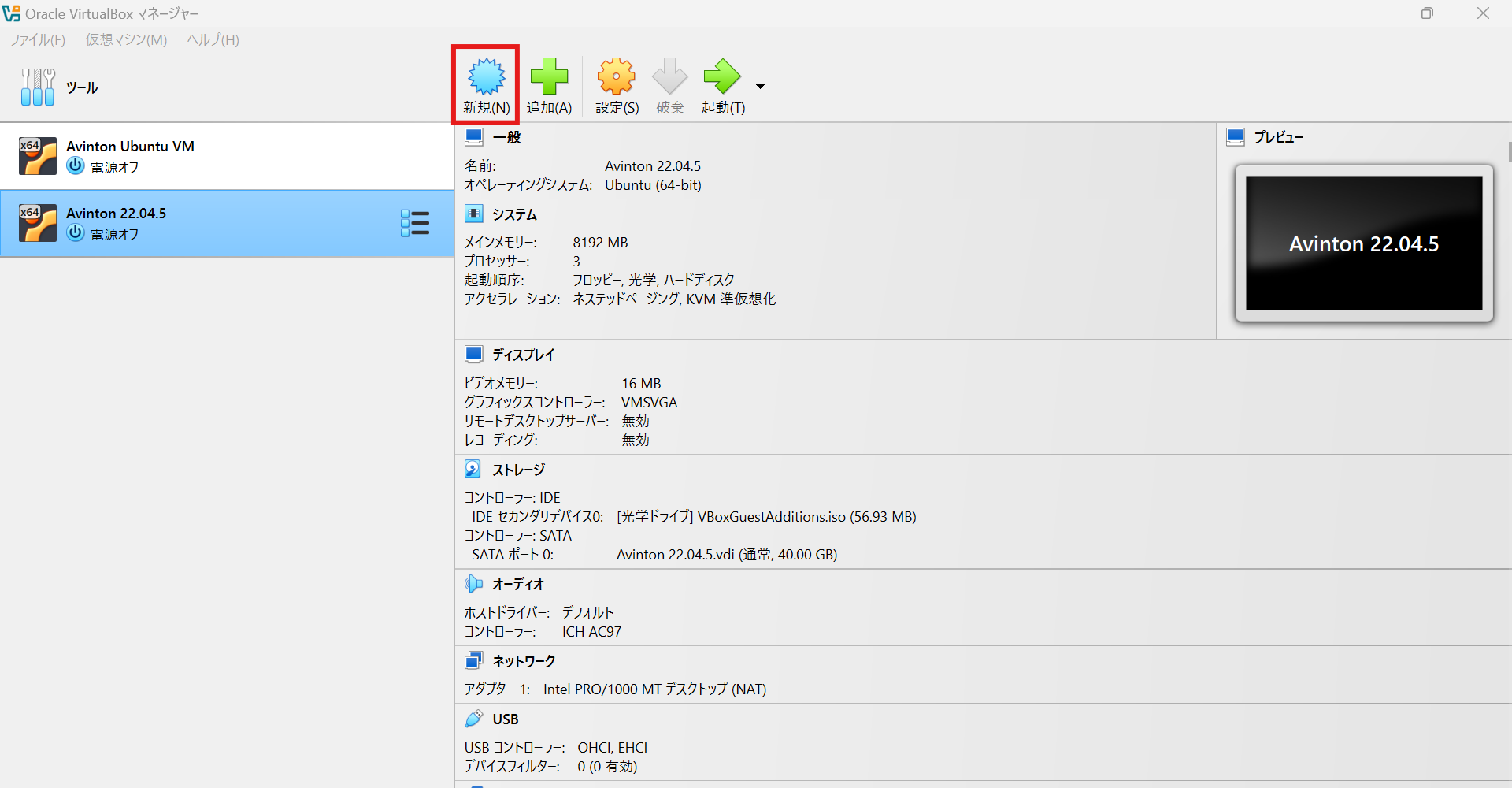
- 仮想化環境の名前を入力
- ダウンロードしたUbuntu(iso)を選択
- 「自動インストールをスキップ」にチェックを入れる
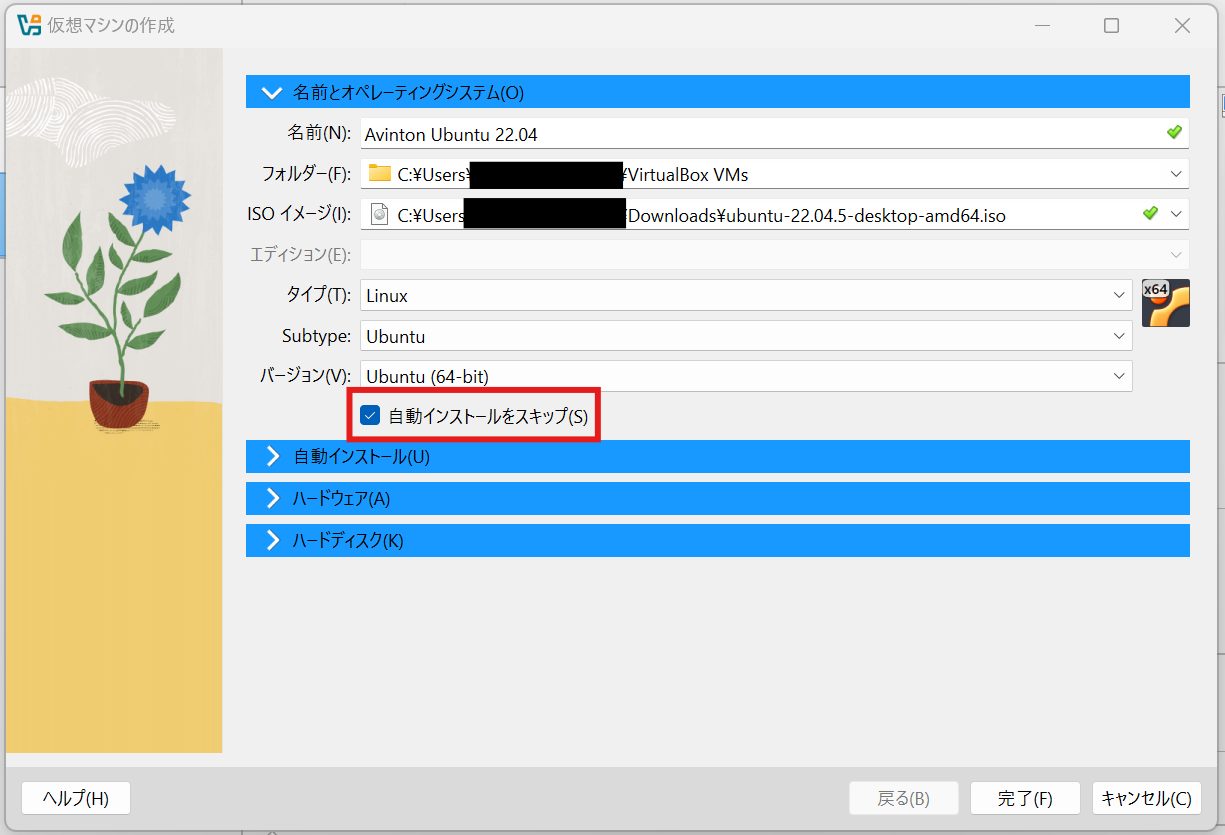
- 「ハードウェア」から、Ubuntuに割り当てるメモリ容量を設定します。
可能ならば、4GB以上に設定してください。
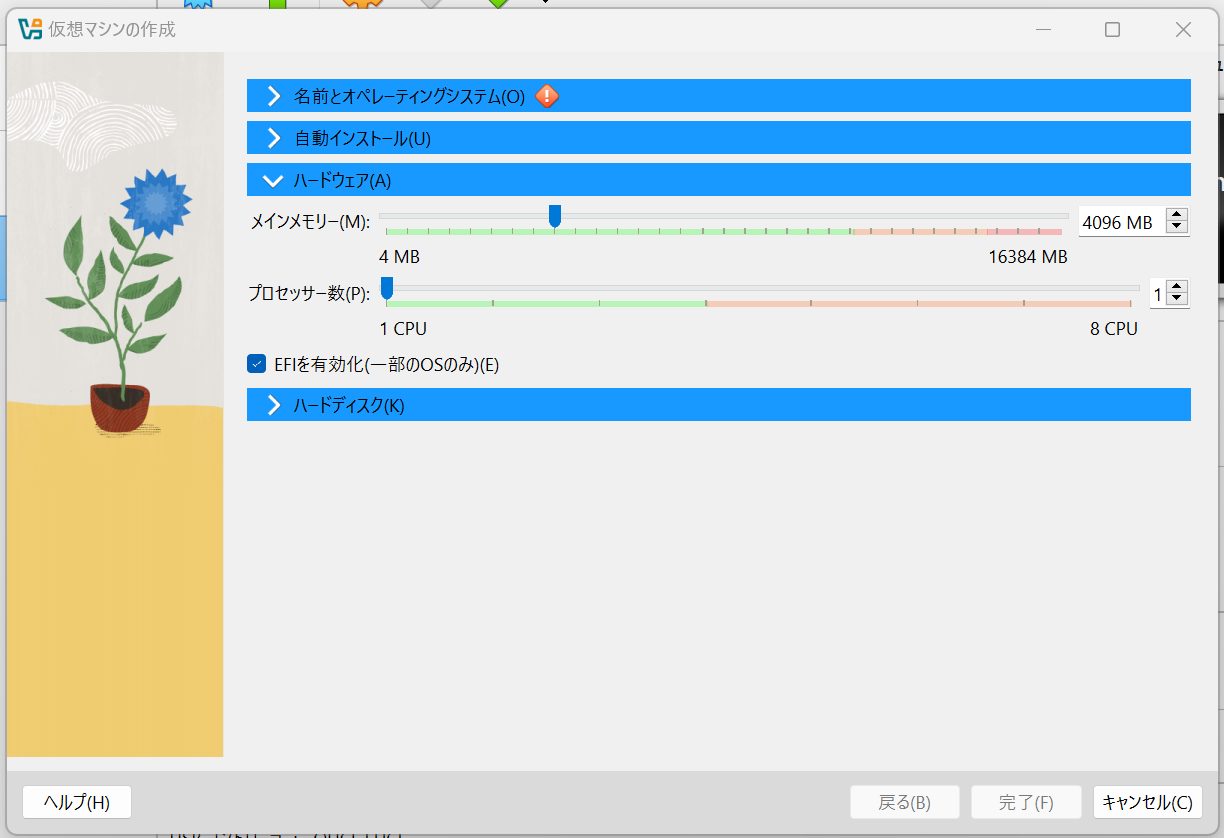
- 「ハードディスク」から仮想ハードディスク容量を設定します。
今後の演習で扱うデータ量を考慮すると40GB程度が理想的です。(最低でも25GBに設定しましょう。)
「ハードディスクのファイルタイプと種類」は「VDI」を選択します。
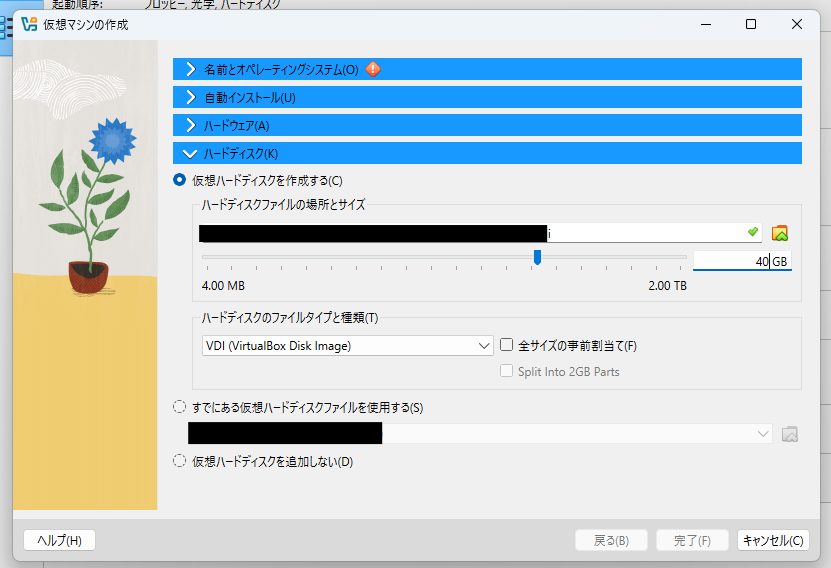
すべて設定できたら「完了」をクリックしましょう。
4. Ubuntuのインストール
VirtualBox上で、作成した仮想化環境を稼働させます。
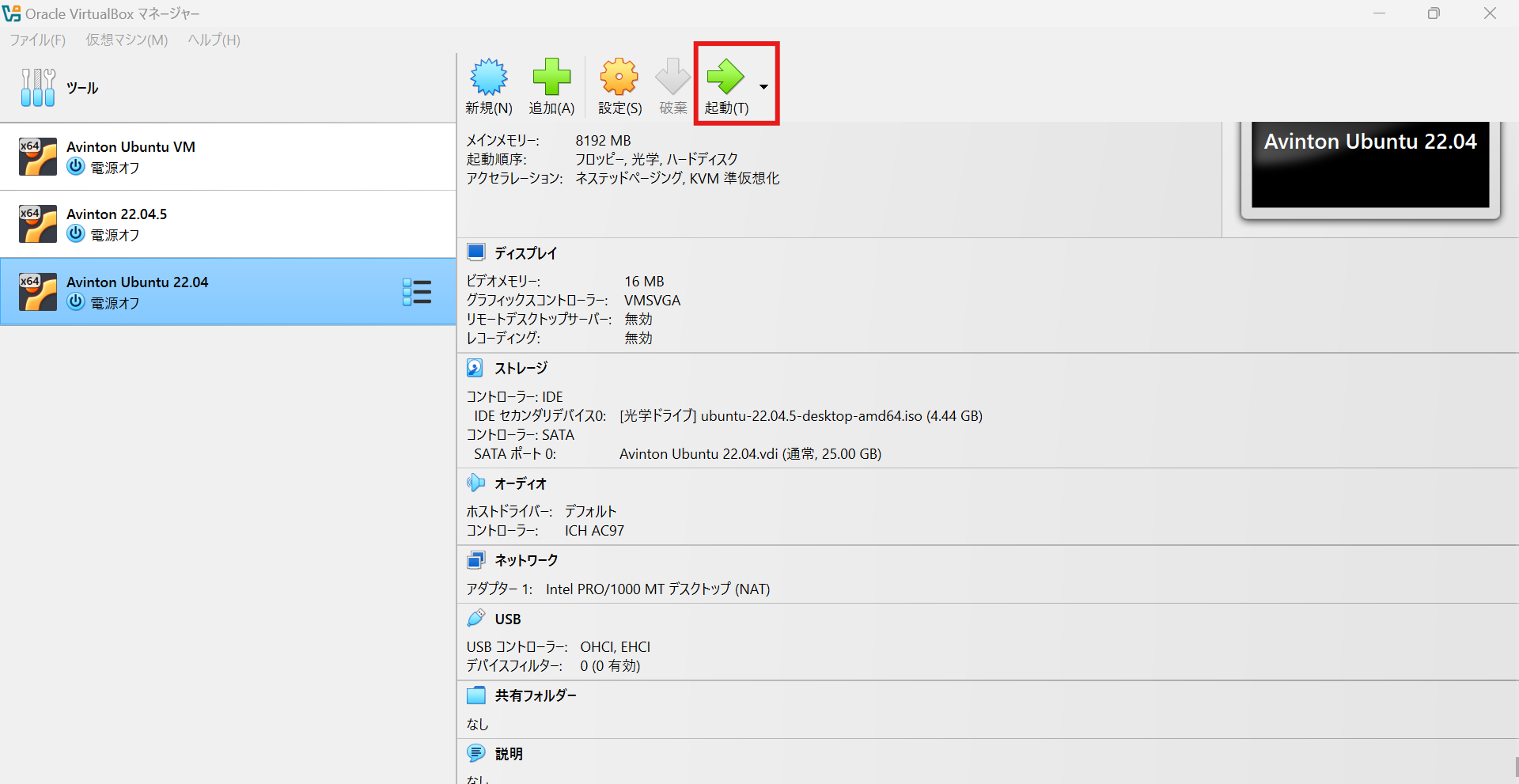
「Try or Install Ubuntu」を選択した状態でEnterキーを押す
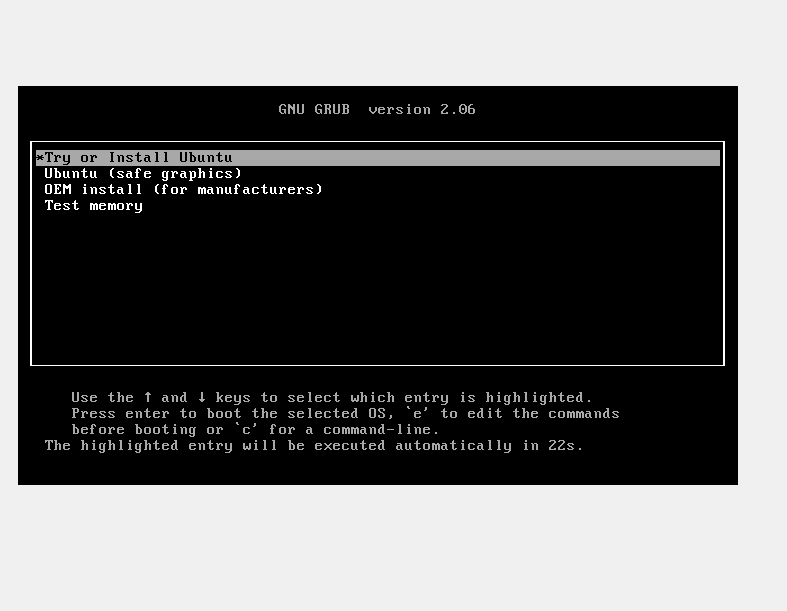
下記画像のように言語設定などを進め「インストール」をクリック
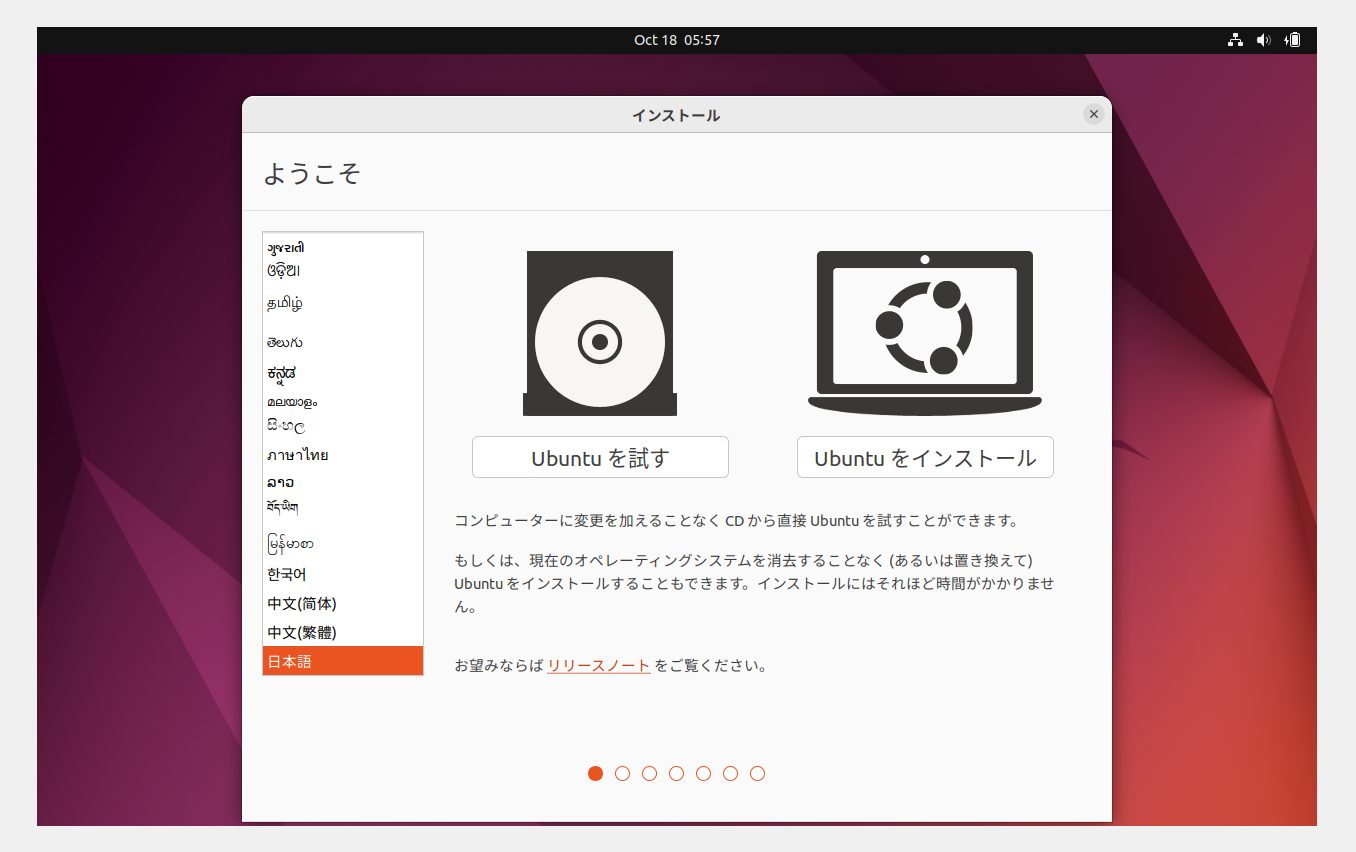
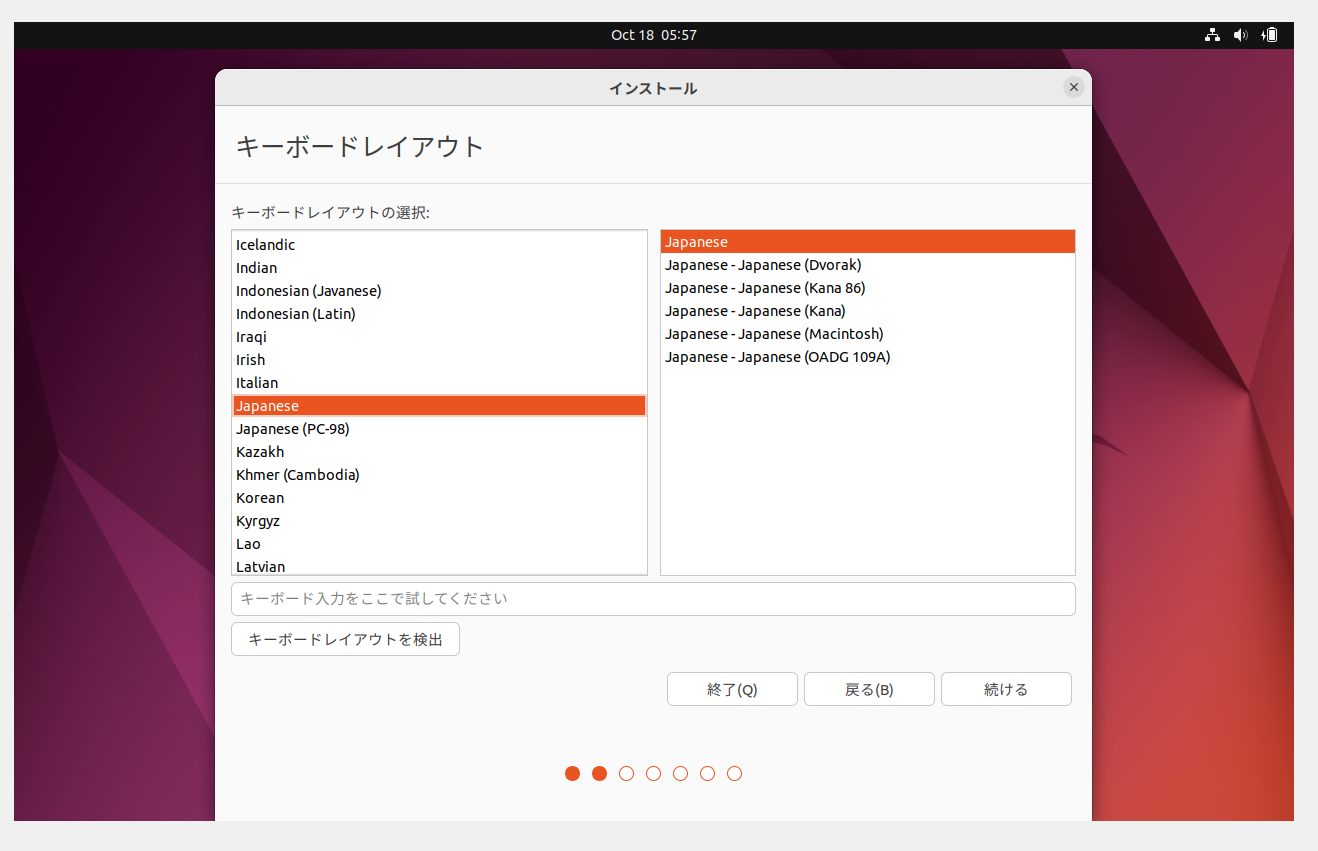
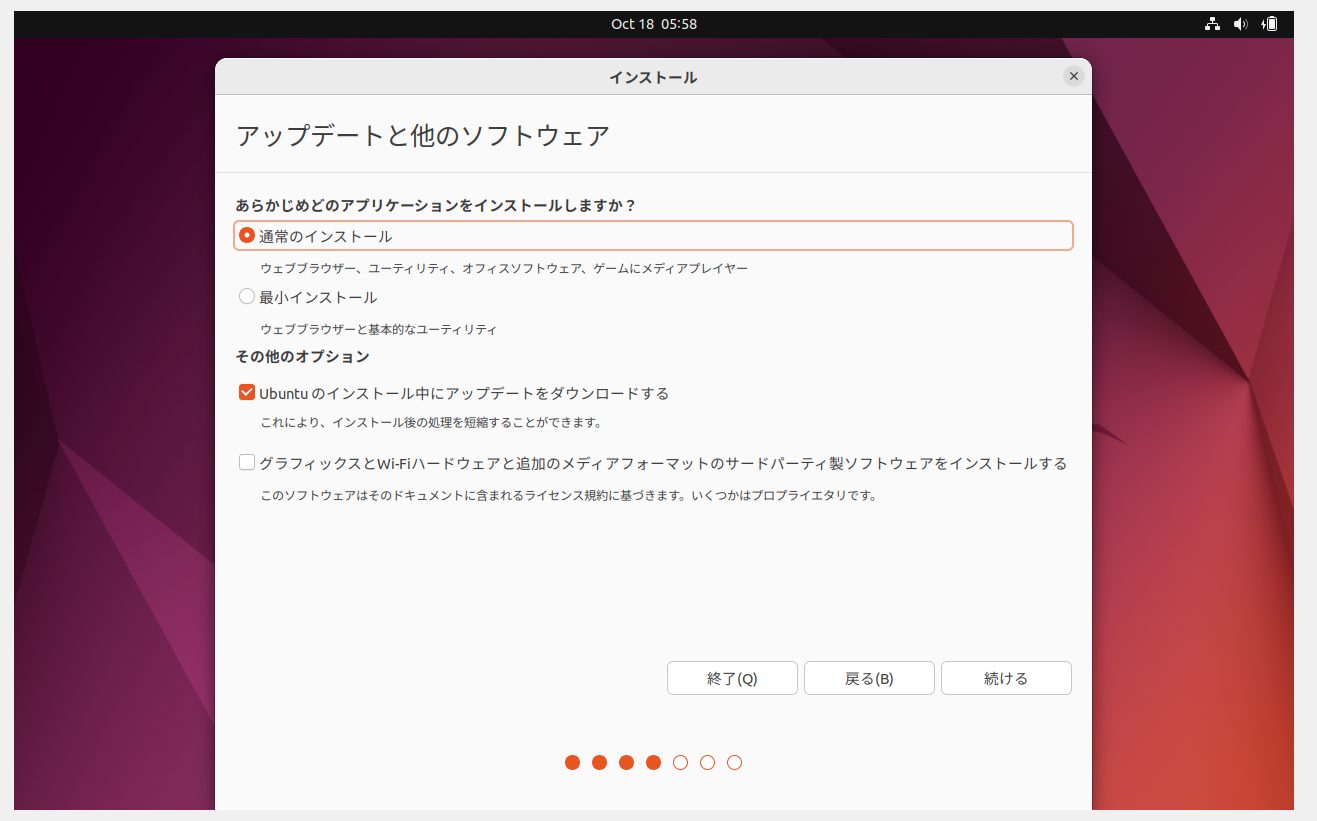
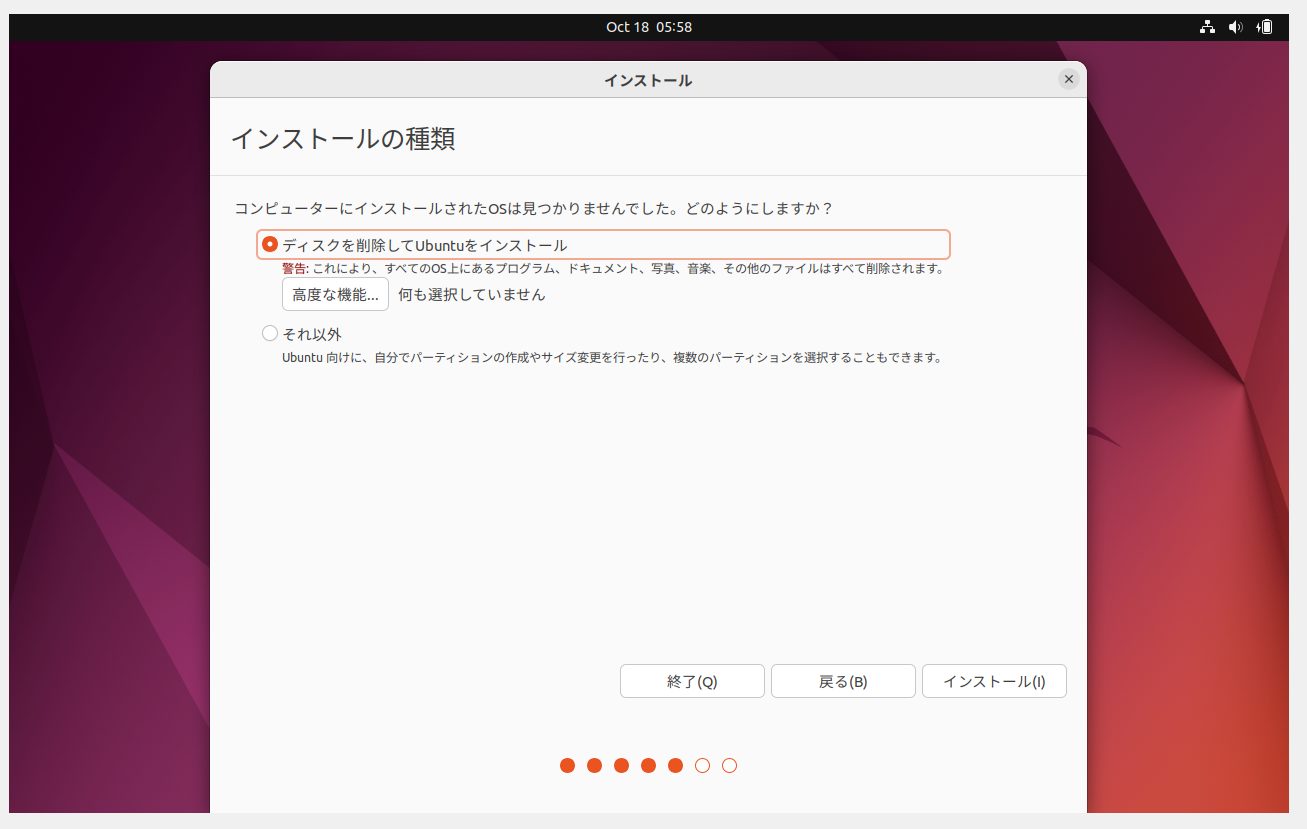
ロケーションとタイムゾーンを設定します。
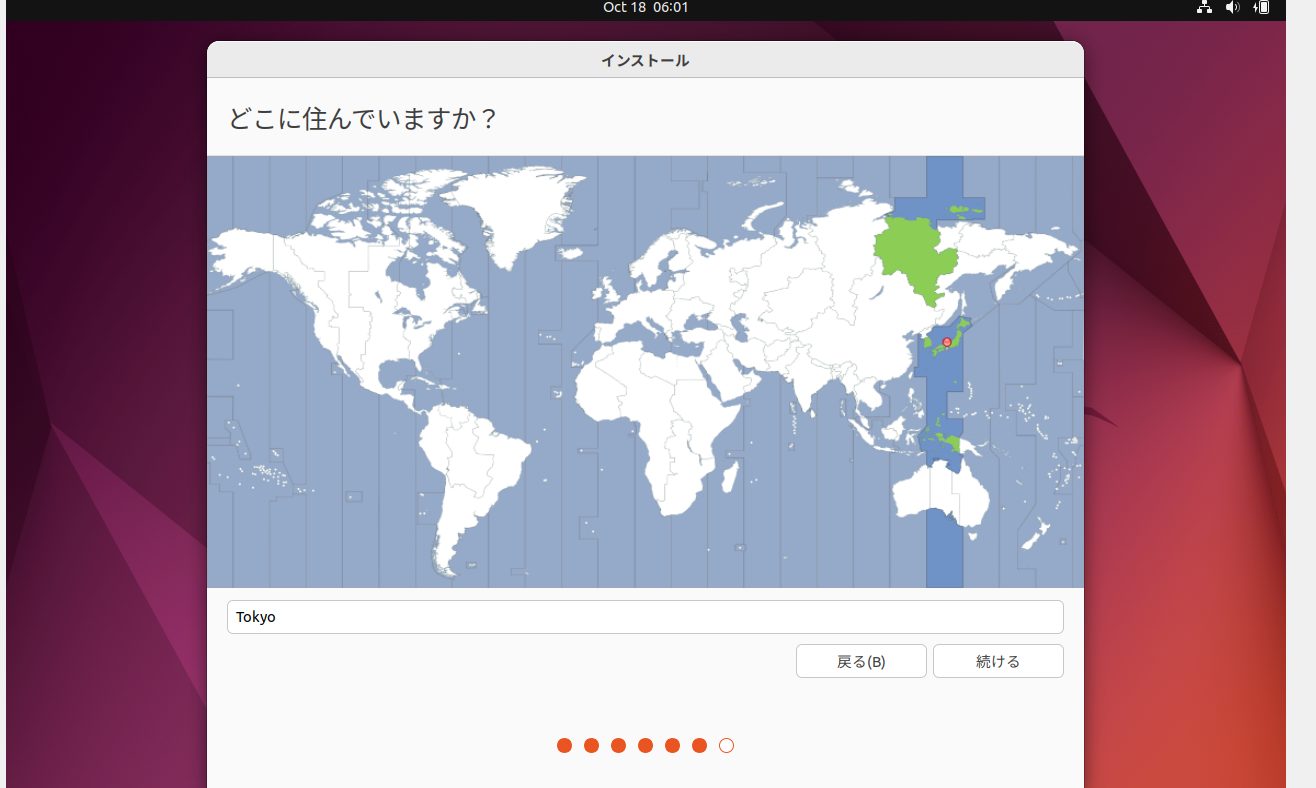
ユーザー情報を設定します。
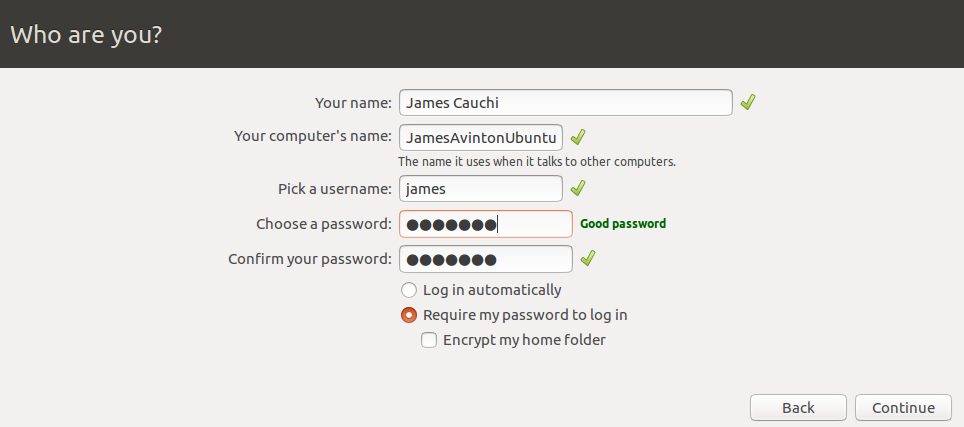
最後に再起動を求められたら、再起動を行ってください。
以上でUbuntuのインストールは終了です。
5. Guest Additionsのインストール
続いて、Guest Additionsをインストールします。
Guest Additionsの説明に移る前に、頻出用語の説明をしておきます。
ホストOS: VirtualBoxを動作させているOS、つまりあなたのパソコンにインストールされているOSのこと
ゲストOS: 仮想マシン上で動作しているOS、今回の場合はUbuntuのこと
Guest Additionsをインストールすると、ゲストOSをより使いやすくするための以下の機能が利用できるようになります。
- OS間のマウスカーソルの統合
- OS間の共有フォルダー
- 高解像度ディスプレイのサポート
- シームレスなウィンドウサイズの変更
- ホストOSとの時刻の同期
- OS間のクリップボードの共有
- オートログイン
Guest Additionsをインストールする
VirtualBoxのウィンドウから「Guest Additions CDイメージの挿入」を選択します。
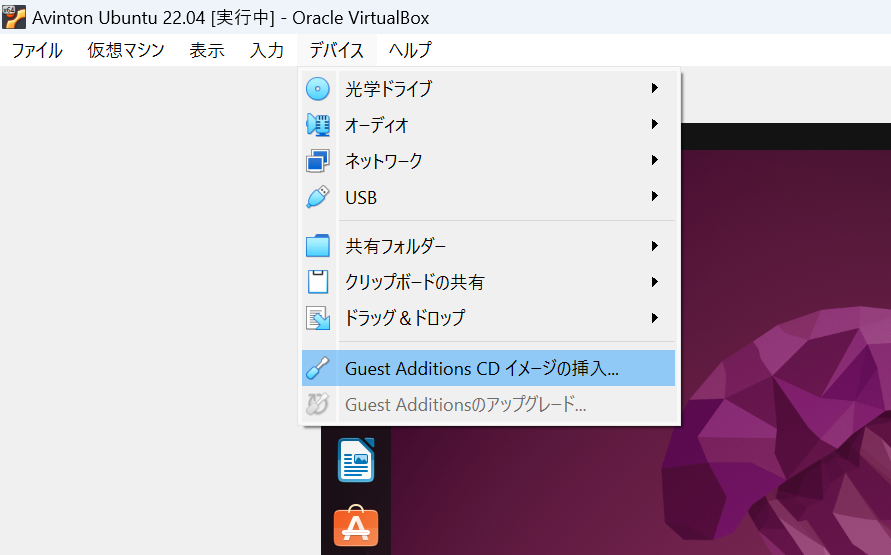
Guest Additionsを開きます。
下記画像のように、treminalを開いて
|
1 |
sudo 'media/<username>/Vbox_GAs_7.1.4/VboxLinuxAddtions.run' |
を実行します。<username>には皆さんの設定したユーザー名を入力してください。
(VboxLinuxAddtions.runをsudoの後ろにドラッグアンドドロップすることで簡単に実行できます。)
実行時にパスワードを求められるのでパスワードを入力し認証します。
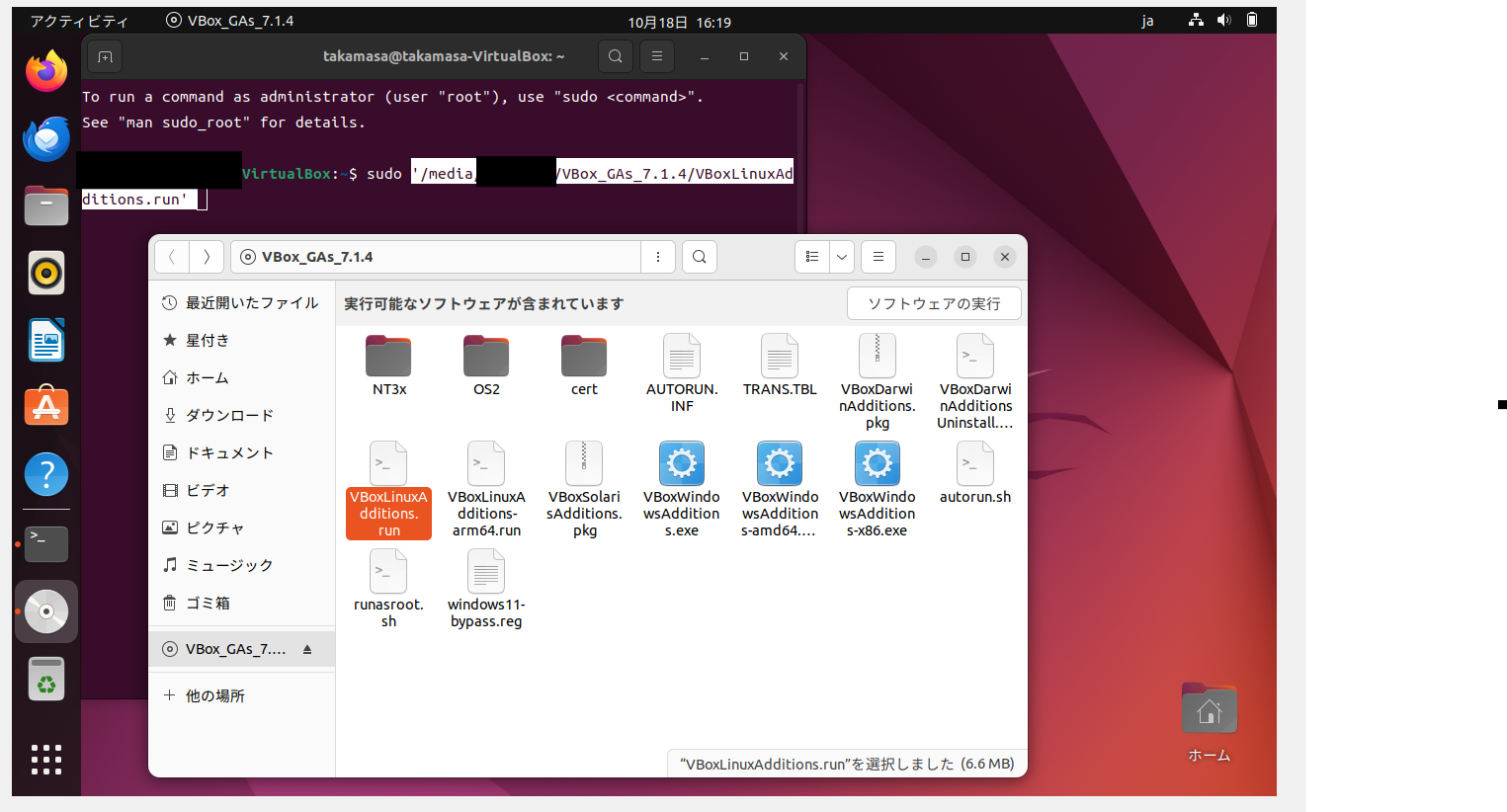
インストールが終了したら正常にインストールできたか確認するため、以下のコマンドを入力します。
|
1 |
lsmod | grep -io vboxguest |
vboxguest と出力されていればインストールは成功です。
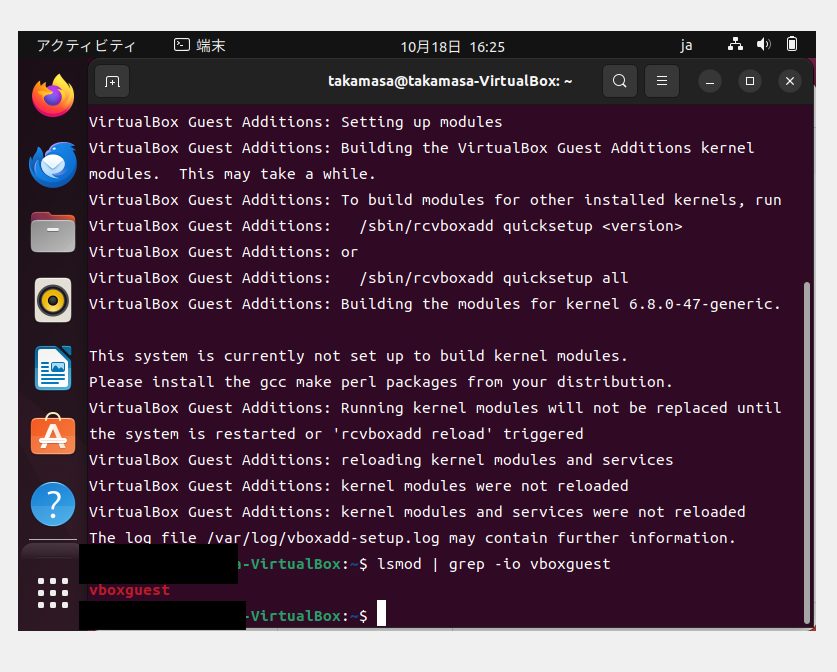
Ubuntuの基本設定OS間でのクリップボードの共有を有効にするために以下の設定を行います。
1.Ubuntuを一度シャットダウン
2.VirtualBoxのホスト画面で「設定」→「一般」「高度」から「クリップボードの共有(S)」を「双方向」に設定します。
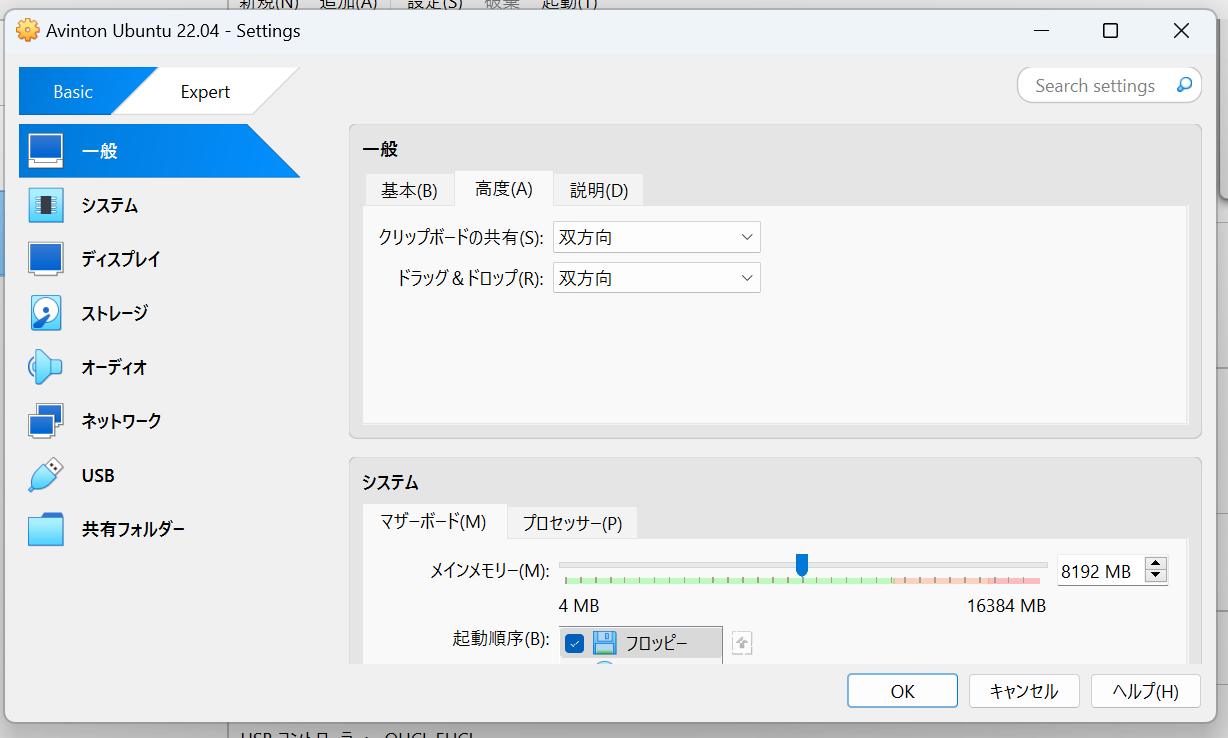
仮想化環境をもう一度稼働させれば、Ubuntuが利用できるようになっています。
6. ダウンロードサーバーの確認
Ubuntuのデスクトップ画面の左下にある、「アプリケーションを表示する」をクリックします。
下のような画面が表示されるので、検索欄に”software”と入力して「ソフトウェアとアップデート」を選択します。
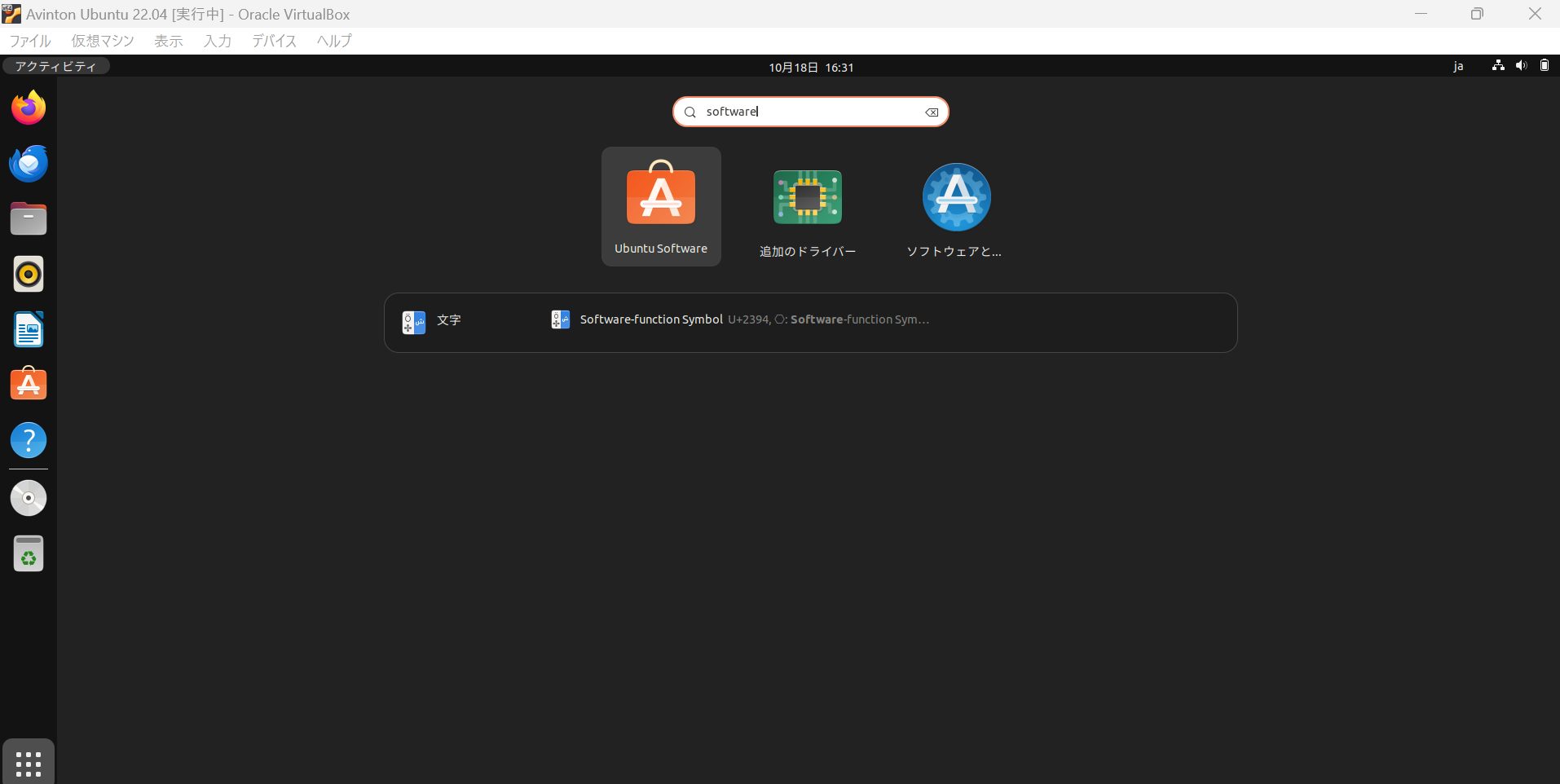
画面中央に表示されるダウンロード元が 日本のサーバー になっていることを確認します。
ソフトウェアとアップデートこの先Academyを進めていく上で、パッケージ等のダウンロードが遅いと感じたらダウンロード元のサーバーを変更することで ダウンロードの速度が改善されるかもしれません、覚えておきましょう。
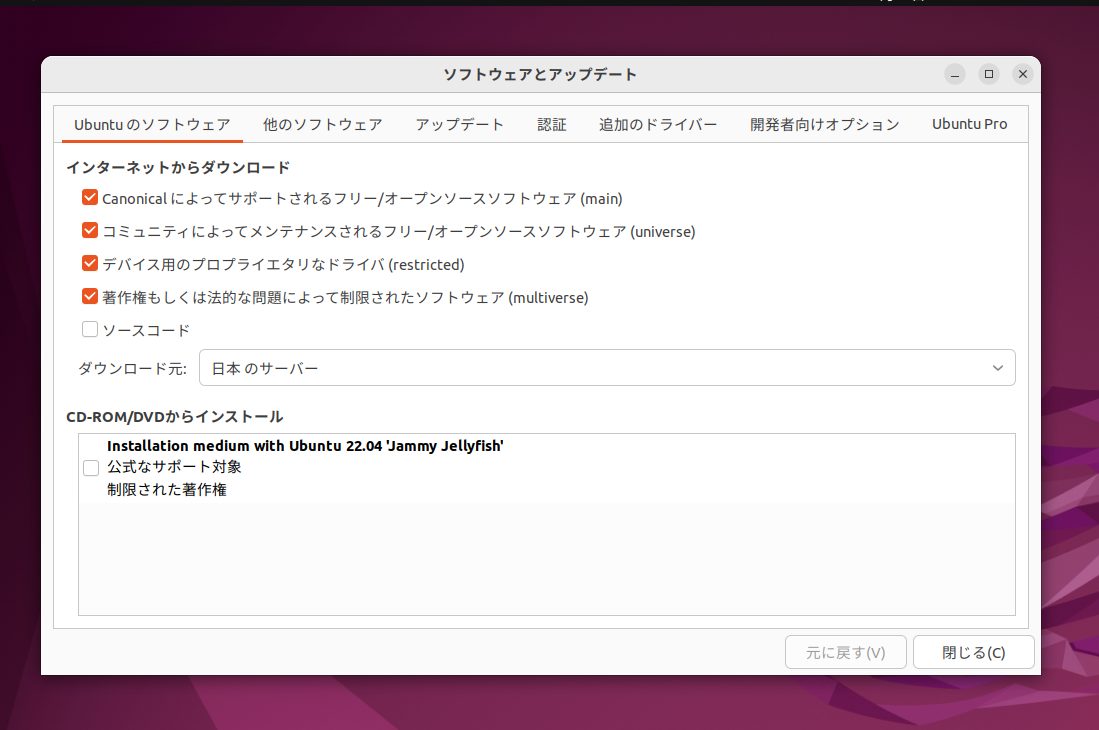
7. 仮想化環境上の作業を終了時
仮想化環境上での作業を終了する際には、常に仮想化環境をシャットダウンすることを忘れないようにしましょう。
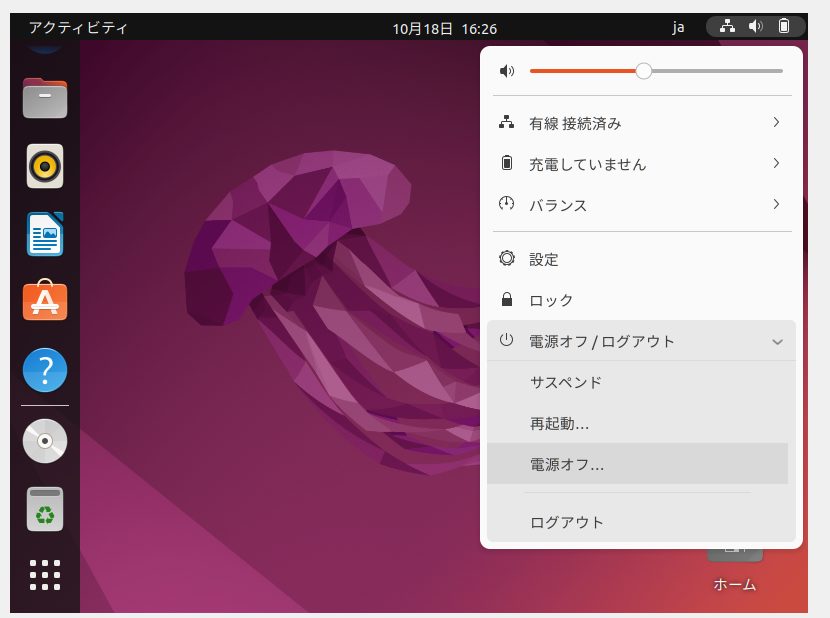
以上で、VirtualBoxを用いたLinux Ubuntuのセットアップについての説明は終了です。