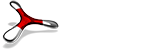VS CodeでGitHub Copilotを設定する
GitHubはVS CodeのGitHub Copilotの無料プランの提供を開始しました。GitHub CopilotはLLMを使用したコーディングアシスタントです。VS Code上のGitHub Copilot プラグインを使用すると、プログラムのコードの提案、オートコンプリート、リファクター、チャットなどのコーディングアシスタント機能を利用することができます。これまでは有料での機能でしたが、無料プランが提供されたことで注目が高まっています。
このページでは、VS CodeにGitHub Copilotを設定する方法を説明します。
1. GitHub アカウントの作成
GitHubにアクセスして、アカウントを作成します。すでにアカウントを持っている方は、この手順は不要です。
2. GitHubアカウント上でCopilotを有効化する
GitHubにログインしたら、”Setting”から”Copilot”を有効化します。また、Copilotの設定も同じページから可能です。
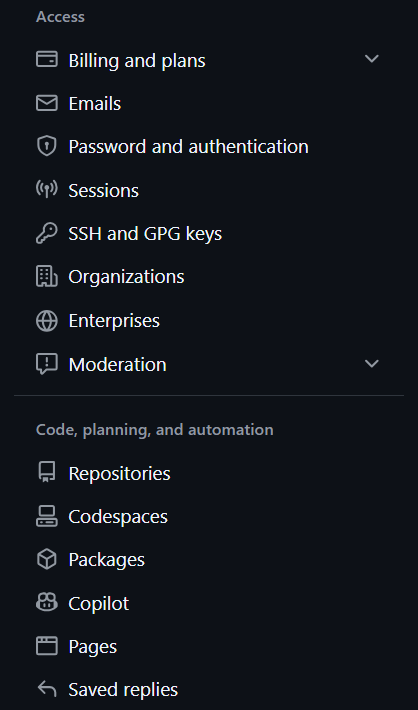
3. VS CodeでGitHub Copilotの拡張機能をインストールする
VS Codeをインストールしていない人は、ここからインストールします。
左側のサイドバーから拡張機能のタブを開きます。検索バーに、”GitHub Copilot”と入力し、見つかった拡張機能をインストールします。
- GitHub Copilot
- GitHub Copilot Chat
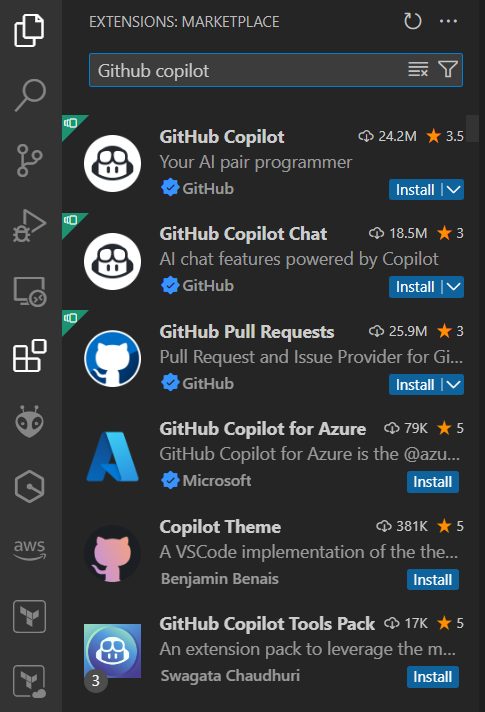
その後、左側のアカウントの項目からGitHubのアカウントにログインします。ブラウザが開いて、GitHubがVS Codeを認証するかどうかを確認されます。統合が完了するとGitHub Copilotを使用できるようになります。
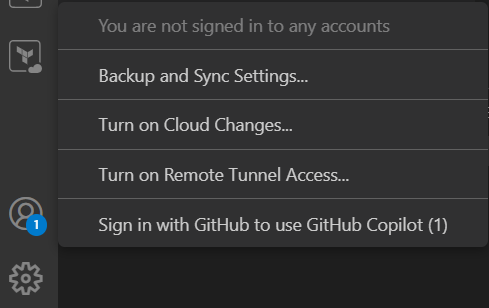
4. GitHub Copilotを試す
コードのオートコンプリート
適当なPythonファイルでコーディングアシスタントをテストしてみます。
新規のファイルを作成して、以下のコードを入力します。
|
1 2 |
## 1から10までの和を計算する def |
すると、GitHub Copilotがコードを提案してくれました。Tabキーを押すことで、その提案を受け入れることができます。
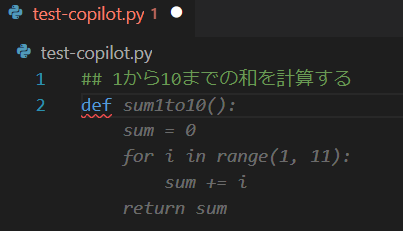
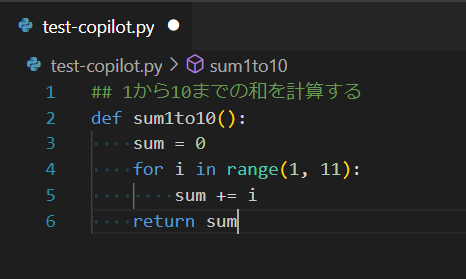
GitHub Copilotが有効になっていない場合は、右下のCopilotのアイコンをクリックし、機能を有効にしてください。
![]()
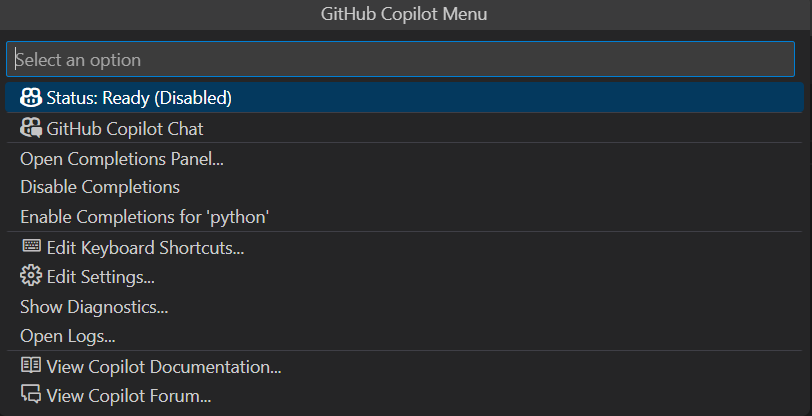
チャット
チャット内で質問を行うことができます。右上のCopilotアイコンからチャットを開くことができます。
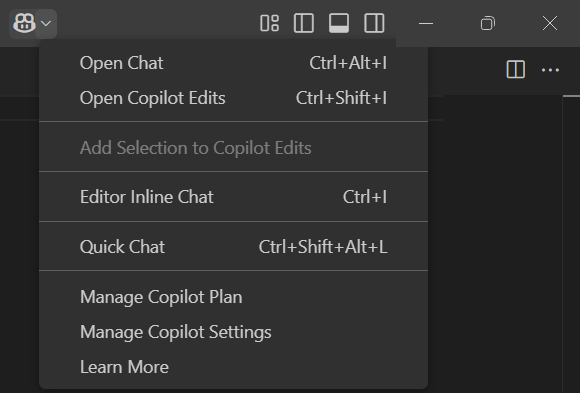
ここでは、コードをリファクタリングする案について質問しました。
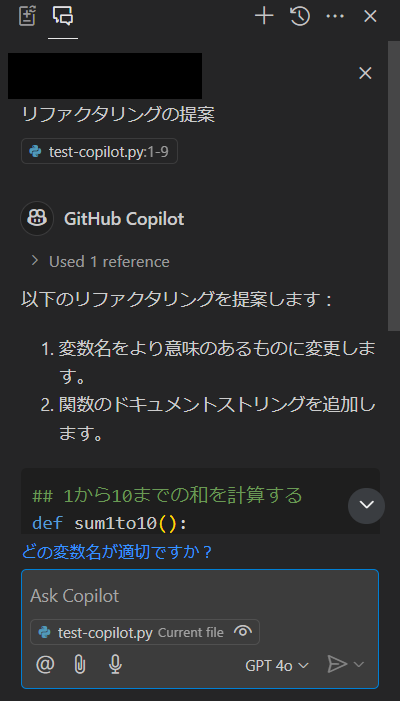
おすすめの使い方
コーディングアシスタントは、プログラミングの学習を行う際に最適です。 ただコードを出力させるのではなく、コード自体の説明やプログラミング言語の説明、アルゴリズムについての解説などをさせるとよいでしょう。
注意事項
無料プランでの制限とGitHub Education
無料プランの制限は次の通りです。
- 毎月 2,000 件のコード補完
- 毎月 50 件のチャットメッセージ
学生向けの無料プランも用意されています。学校のメールアドレスを使用できる人は、こちらの利用も可能です。
コーディングアシスタントを正しく使用する
GitHub Copilotはあくまでも”コーディングアシスタント”です。常に完璧なコードを生成するわけではありません。出力結果を使用するかどうかの判断はユーザの責任です。バグやセキュリティ脆弱性が含まれるコードが提案される場合もあります。必ず出力結果を検証することを推奨します。
GitHub Copilotの規約
GitHub Copilotの規約をよく読むことを推奨します。特に、GitHubは一部のデータを収集しています。機密保持契約のあるコードやパスワードなどの秘密データが含まれるコードを実行する場合は、十分に注意してください。
まとめ
GitHub CopilotをVS Codeで使用する方法を説明しました。ブラウザとVS Codeを何度も行き来することなく、VS Code上でコーディングアシスタントと作業をすることができます。
Avintonアカデミーのコンテンツを進める際に、VS Code上でコーディングアシスタントを使用することで、学習をさらに効率的に進めることができます。注意事項や懸念点を考慮したうえで、正しくツールを使いこなしてみてください。